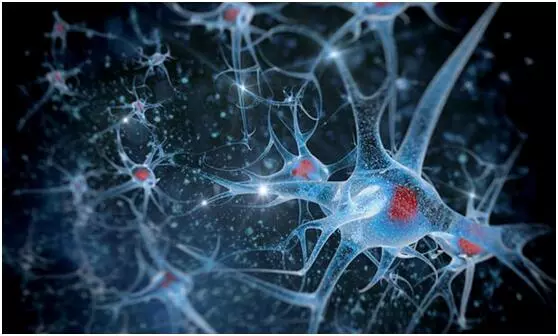我的Thinkpad陪伴我经历了多年风风雨雨,至今历久弥坚,IBM的品质有口皆碑 。只是近来开机总是报Fan error风扇错误,每次开机都要对着散热出风口猛吹几大口气,直接导致我头晕眼花脑缺氧 。也曾拆机清理过风扇,只是用不了一个月又会出现这种现象 。
这次咬咬牙,狠狠心,花了70大洋从某宝购入笔记本散热模块(风扇+铜管),再也不想受这罪了!
更换笔记本的步骤其实简单:把笔记本拆开-->风扇和铜管卸下-->装上新的散热模块 。
就好像把大象关进冰箱的步骤差不多:打开冰箱门-->把大象关进冰箱-->关上冰箱门 。
好的 , 本期教程到此结束 。(好吧,我开玩笑的,不要打我,我说 , 我全都说)
正文开始:
第一步:卸后盖螺丝 。(第一次提示:拆机前把螺丝的位置拍照下来,否则你装螺丝的时候会犯愁的)

文章插图
如上图所示,这些图标分别标识着内存、键盘、CPU等 , 凡是有这些标识的螺丝,卸下来保存好(一定要分类?。?
好吧 , 我知道你们懒,上个全图吧 。画圈的螺丝全部卸下 。

文章插图
第二步:拆掌托 。两手抠住两边,轻轻抚摸(哦对不起,说顺嘴了),轻轻抠起两边即可卸下 。

文章插图
最好把掌托上的排线也拆下来,免得更换风扇时不小心碰断 , 那就得不偿失了 。用手轻轻捏住白色软膜,向上一提就掉了 。

文章插图
就是图中白色连带的一排线
第三步:卸键盘 。这个键盘是最好卸的,因为我们第一步已经把键盘的固定螺丝给卸掉了,现在键盘可以轻松掀开露出连在主板上的排线 , 同上一步卸掌托排线一样,将键盘排线拆掉 。

文章插图
第四步:拆钢支架 。第二次提示:一定要拍照!否则一会儿你不知道怎么装

文章插图
第五步:拆U型架、拆喇叭 。U型架的固定螺丝在笔记本的左侧立面、右侧立面和后侧立面都有,很难分辨哪个是,哪个不是 。我干脆把上面的螺丝全都卸了下来 。(这个不算暴力拆解吧?)

文章插图
这个是用来固定风扇的,也要拆
第五步:把风扇和散热铜管上面的固定螺丝全拆下来 , 分类存放?。。?
一定要分类!别嫌我唠叨!等一会儿安装时你就知道分类保存的好处了!

文章插图
把CPU风扇的电源拔掉,拽着风扇向后拉,就可以取出散热模块了
第六步:换新风扇(晒一下我在某宝购买的新风扇 , 都过去十几年了,肯定都是拆机二手货了,不过成色还不错)

文章插图
等等,我们是不是遗漏了什么?装之前还要进行哪些步骤呢?
CPU、集成显示芯片要涂导热硅脂!先把上面残存的已干成硬块的硅脂擦掉(严禁用水擦!不过也应该没有人这么蠢吧?)

文章插图
有的同学是用的导热垫,不过我一向认为导热垫没有导热硅脂效果好 。上螺丝紧了容易压坏芯片 , 螺丝松了又容易有缝隙影响导热 。更适合用于需要垫高的非芯片处散热用 。
涂外导热硅脂后 , 就可以装新风扇了 。先把风扇往笔记本左上角填塞,确保各个部位严丝合缝,凸处正好对准凹处(想歪的人面壁思过去)
第七步:装喇叭、U型架、钢结构支架 。这个时候你就会发现,我让你提前拍照,螺丝分类保存的好处了 。因为你会发现自己已经记不清都卸了哪些螺丝,面前的一大堆螺丝有大有小 , 有长有短,位置不对的话要么太松、要么太紧 , 有的根本就装不上!
你问我为什么会知道?哼哼!难道我会告诉你,我每次拆机再把所有螺丝都安装好以后,
都会莫名其妙地多出几颗螺丝来吗?
第八步:把键盘排线插上,键盘放回原位;掌托排线插上,放回原位 。排线口可能有点?。也僮骺占湫 。?操作起来有些难度,是时候考验你的精细操作能力了!
第九步 , 把笔记本侧立面、背面的螺丝,按照原来的位置,安好,拧紧 。(现在知道拍照留位置,螺丝分类保存的好处了吧)
【联想t400风扇更换教程 联想THINKPADT400】 第十步:开机享受新风扇带来的静音和清凉!