应用场景 下图所示的“蝴蝶”图片当前宽度为1280像素,高度为720像素(右键图片打开“属性”对话框可查看尺寸) 。接下来我们想将图片尺寸改为宽度500像素、高度500像素,同时图片不能变形 。

文章插图
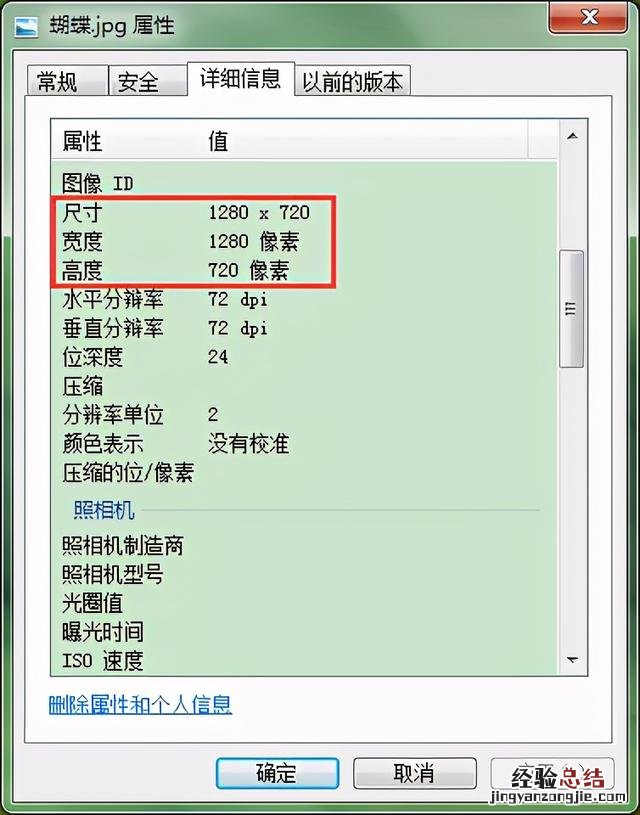
文章插图
操作步骤 1.打开PS软件,按Ctrl+N组合键打开“新建文档”窗口 , 在右侧将“宽度”和“高度”设置为我们想要的尺寸,这里均设为500像素,单击窗口下方的“创建”按钮,这样就在PS中新建了一个500*500像素的文档 。
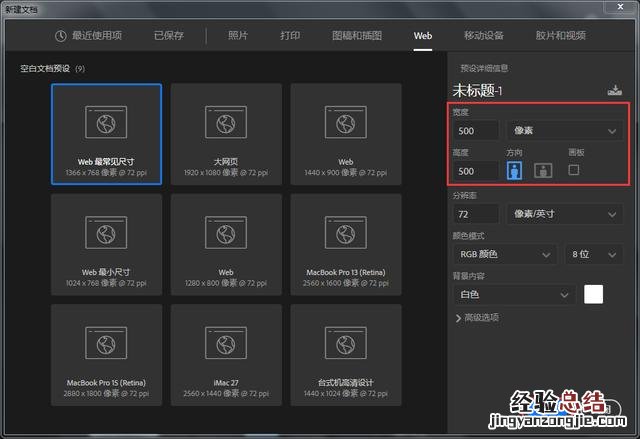
文章插图

文章插图
2.为方便大家观察理解 , 这里按Alt+Delete组合键为白色的“背景”图层填充前景色橙色(前景色已提前设置好,大家也可以设置前景色为其他颜色),再将蝴蝶图片拖曳到PS窗口的编辑区域,使其置入当前文档中 。
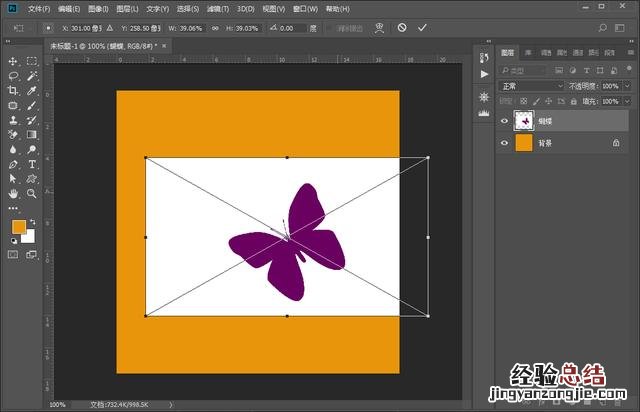
文章插图
3.按住Shift键不放,往外侧拖动蝴蝶图片四个角落的控点使蝴蝶图片等比例放大(防止图片变形) , 并使蝴蝶图片覆盖住整个橙色背景区域 。同时,移动蝴蝶图片的位置,使紫色蝴蝶图案位于橙色背景的适当区域 , 这样视觉效果会更加美观 。最后,按回车键确认 。
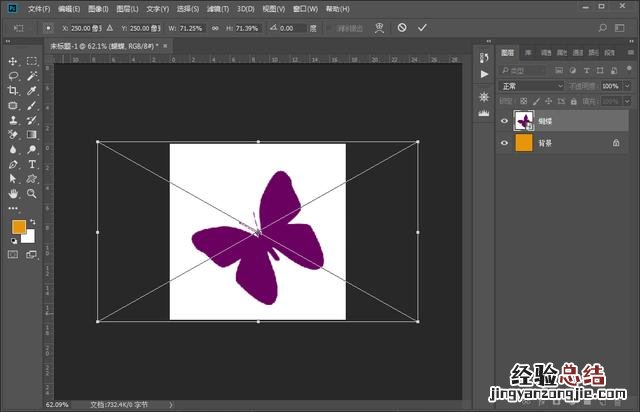
文章插图
4.同时按Shift+Ctrl+S组合键打开“另存为”对话框,在窗口上方设置图片的保存位置;在下方设置“文件名”和“保存类型”,这里设置“文件名”为“蝴蝶(修改尺寸后)” , “保存类型”为“JPEG” 。最后单击“保存”按钮 。
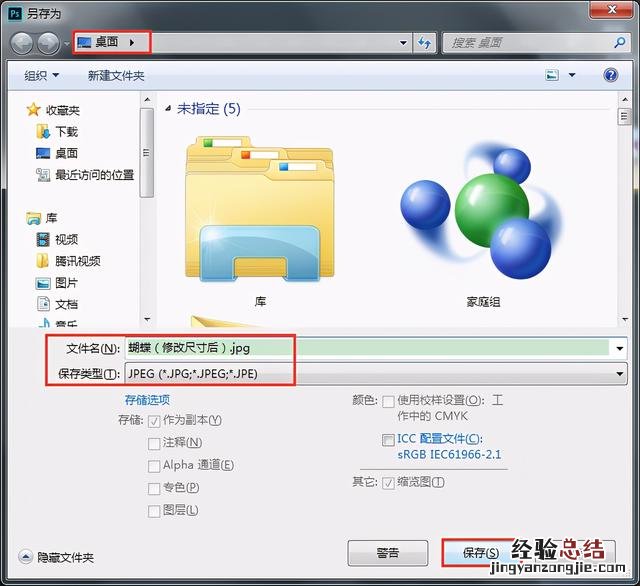
文章插图
5. 在打开的“JPEG选项”对话框中可以设置图像的“品质”,这里设为“8”,最后单击窗口右上方的“确定”按钮 。

文章插图
6. 此时找到保存好的图片,右键查看属性,可以看到图片尺寸已经变为我们想要的500*500像素,并且图片并未发生变形 。
【ps修改图片大小方法图解 ps如何将图片嵌入另一个形状】

文章插图














