为Word文档添加合适的艺术型边框可以起到美化文档的作用 , 这篇文章我们学习文档艺术型边框的添加以及艺术型边框的宽度、页边距设置办法 。
为文档添加艺术型边框的操作步骤 1、打开要设置艺术型边框的文档,在[设计]选项卡[页面背景]功能组中单击[页面边框]按钮 。
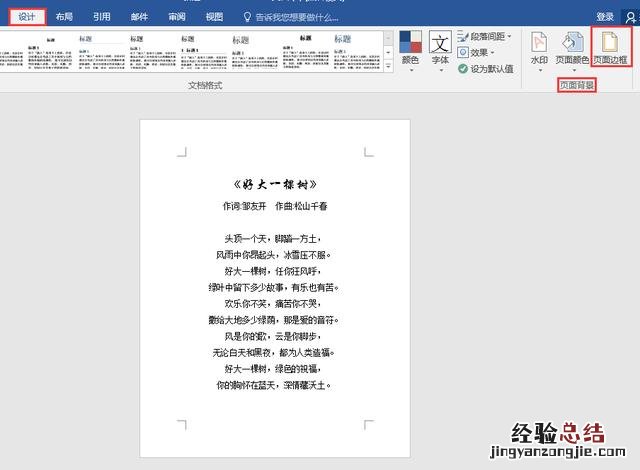
文章插图
2、在弹出的[边框和底纹]对话框中,点击[页面边框]选项卡下[艺术型]编辑框右侧的倒三角按钮,在下拉列表中选择绿色树形样式,单击[确定]按钮 。此时,可见文档页面四周已经添加了绿色树形样式的艺术型边框 。
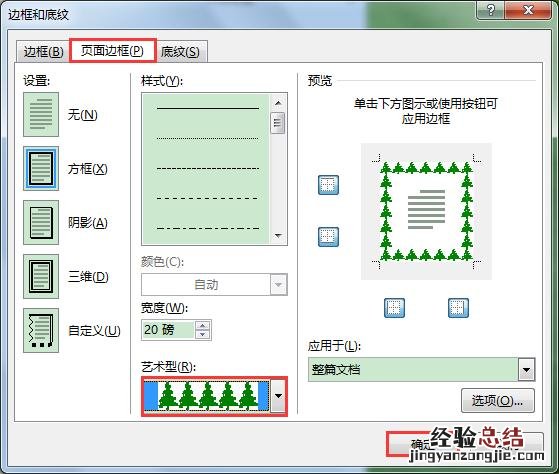
文章插图
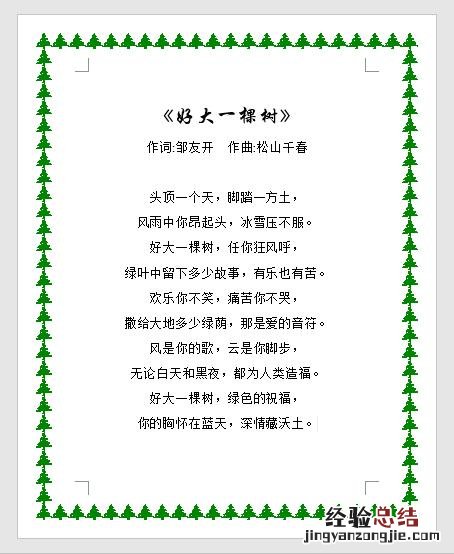
文章插图
设置艺术型边框宽度的操作步骤 在[边框和底纹]对话框中,在[页面边框]选项下调整[宽度]数值,即可改变艺术型边框的宽度 。这里将[宽度]数值调大为"30磅" , 单击[确定]按钮,可见绿色树形显得更加粗大 。
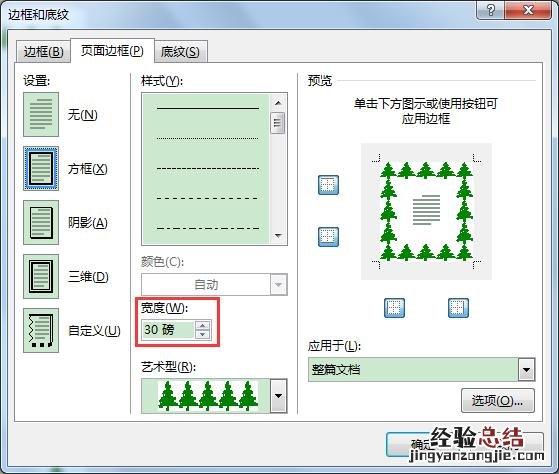
文章插图
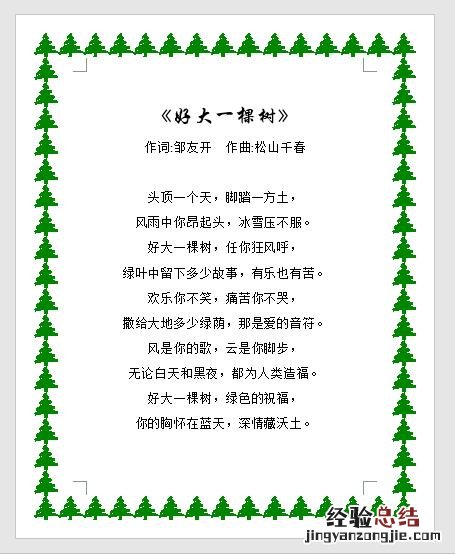
文章插图
设置艺术型边框离页边距离的操作步骤 1、在[边框和底纹]对话框中 , 在[页面边框]选项卡下点击右下方的[选项]按钮 。
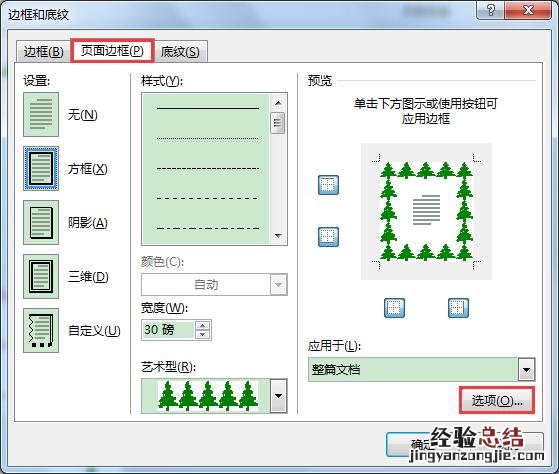
文章插图
2、在弹出的[边框和底纹选项]对话框中设置[边距]数值,即可调整艺术型边框离页边的距离 。为方便大家直观地对比,这里将上下左右边距值均设为"0磅",单击[确定]按钮 。
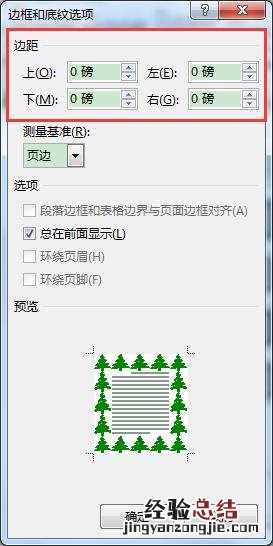
文章插图
3、返回[边框和底纹]对话框,直接单击[确定]按钮 。此时 , 可见绿色树形紧挨页面边缘显示 。

文章插图
【word办公技巧设置边框 宽页边距怎么设置】

文章插图













