快速删除多余空白页
当文档中出现一个或多个空白页,而这些空白页又无法删除时,除直接在空白页中按Delete键或Backspace键外,以下3种方法也可以解决此问题 。
方法1:实用“查找替换”功能 , 以“段落标记”导致的多余空白页为例 。
单击“开始”选项卡的“查找替换”按钮,在弹出的菜单中选择“替换”命令,也可以使用Ctrl+H组合键唤起查找和替换对话框 。
在“查找和替换”对话框中,将光标定位在“查找内容”文本框中,然后单击“特殊格式”按钮,在弹出的菜单中选择“段落标记”命令 。
在“查找和替换”对话框中 , 单击“全部替换”按钮即可删除空白页 。若文档中存在手动换行符 , 则查找时需要将手动换行符与段落标记全部替换才能删除多余空白页 。
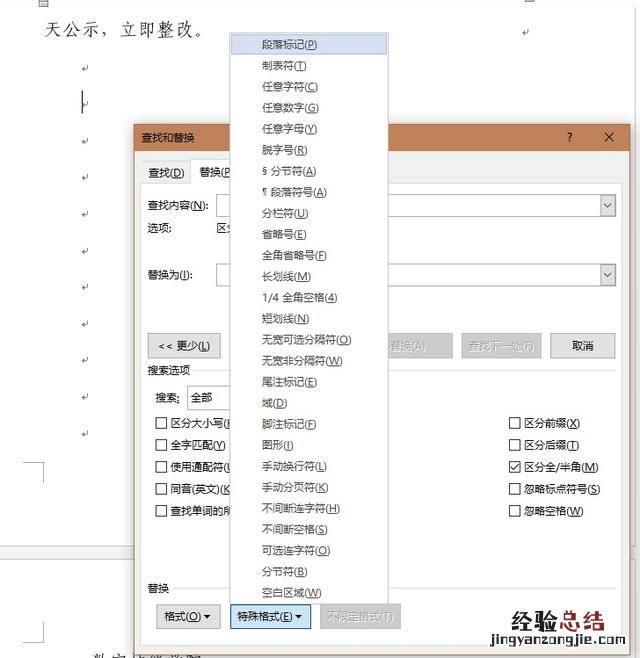
文章插图
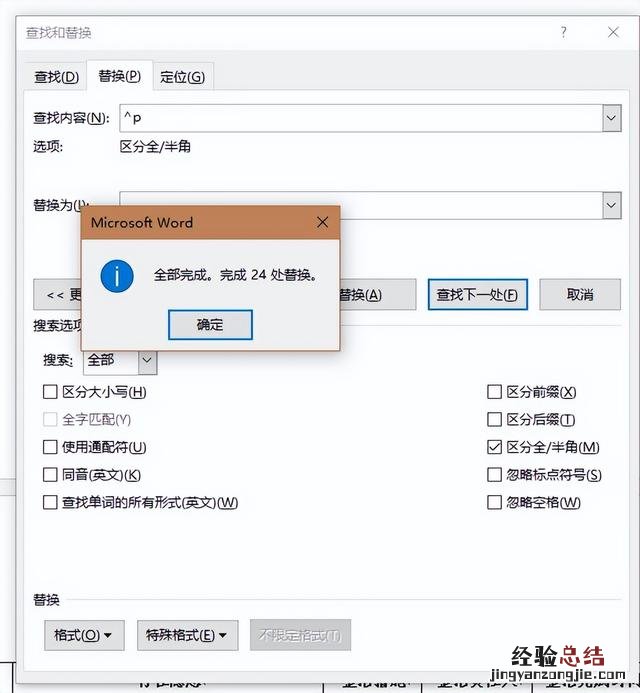
文章插图
方法2:删除分页符,以“分页符”导致的多余空白页为例 。
单击“开始”选项卡的“显示/隐藏编辑标记”按钮,在弹出的菜单中选择“显示/隐藏段落标记”命令 , 在分页符的后面单击,然后按Delete或Backspace键即可 , 当分页符过多时 , 也可以利用方法1在特殊格式中选择手动分页符进行替换即可 。
【多余的空白页如何删除掉 如何去掉空白页 word】
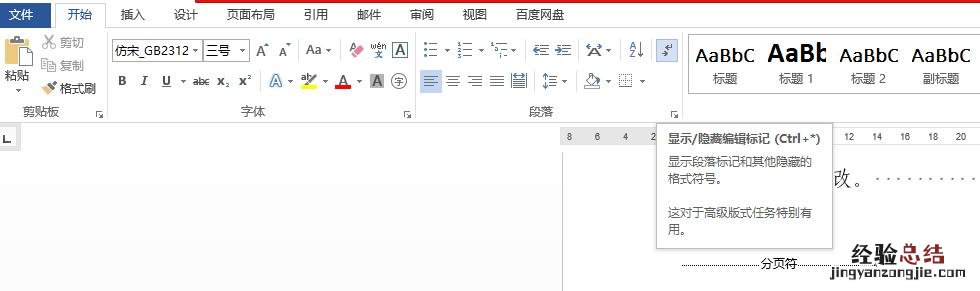
文章插图
方法3:调整段落数值
在空白页的首位光标处右击 , 在弹出的菜单中选择“段落”命令,在段落对话框中将行距改为固定值1
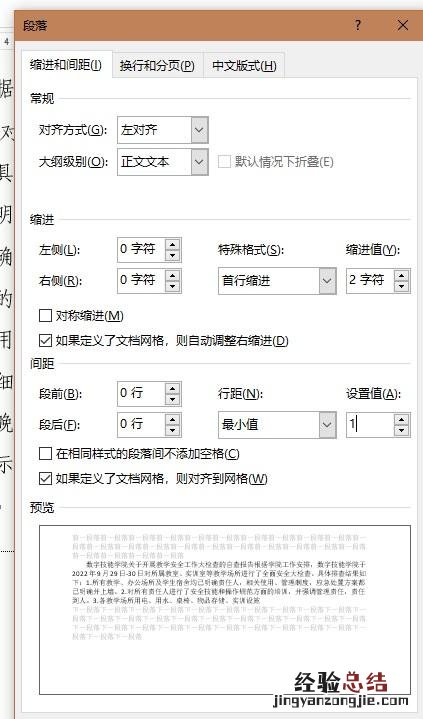
文章插图
如果遇到由“表格”导致的多余空白页的情况 , 则可以通过调小表格来删除多余空白页 。














