排版目标 下面的原稿图中,"体检报告2019年度"原为在同一行显示的文本,现在我们要通过排版使其实现终稿图中双行合一的效果,即在同一行中显示两行文字 。
原稿图:
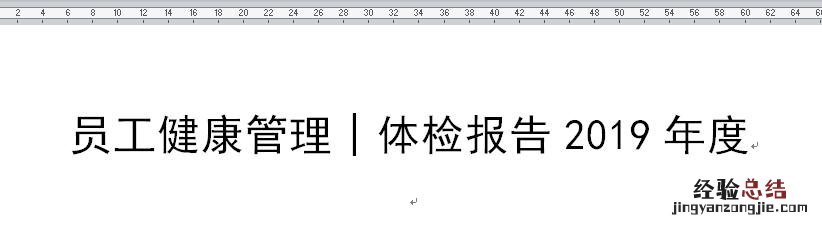
文章插图
终稿图:
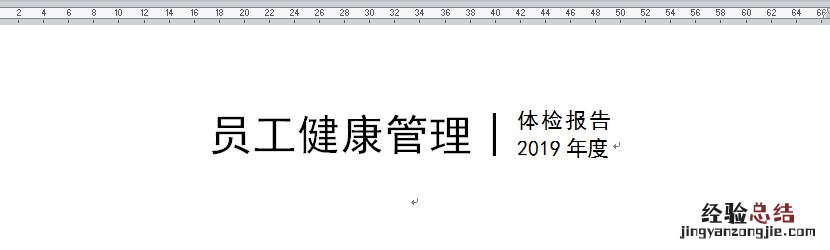
文章插图
操作步骤
- 新建WORD文档,输入相应文本内容,本例为“员工健康管理│体检报告2019年度” 。选中"体检报告2019年度",单击[开始]选项卡下[段落]功能组中的[中文版式]按钮,在下拉列表中选择[双行合一]命令 。
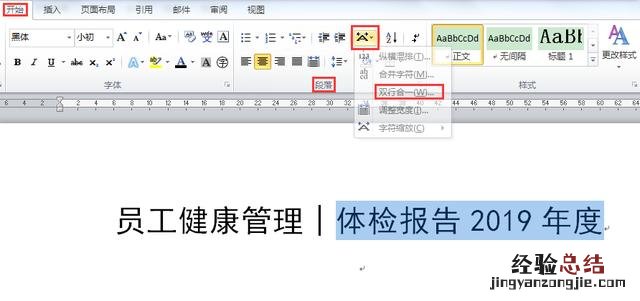
文章插图
- 在弹出的[双行合一]对话框中进行预览,确认无误后单击[确定] 。
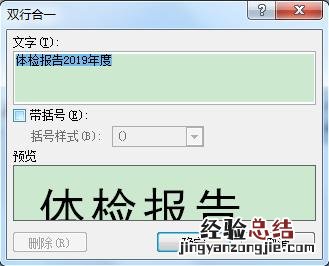
文章插图
- 观察显示结果,上行"体检报告"整体宽度比下行"2019年度"略窄,排版不够美观,需要进行适当调整 。
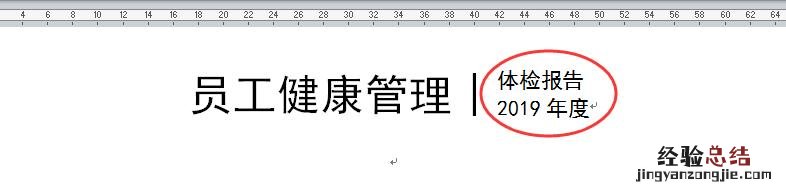
文章插图
- 选中文本“体检报告”,单击[开始]选项卡下[段落]功能组中的[中文版式]按钮,在下拉列表中选择[字符缩放],在级联菜单中选择[其他]命令 。
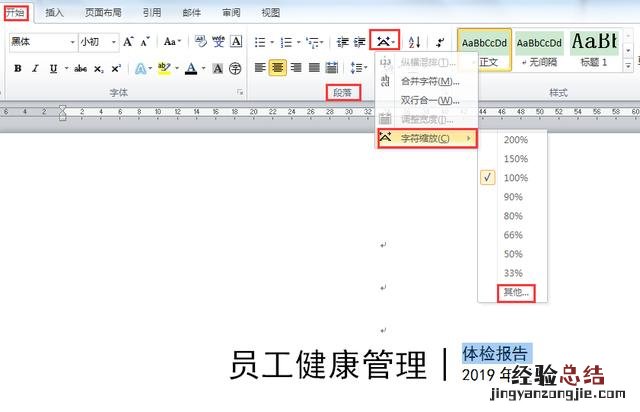
文章插图
- 在弹出的[字体]对话框中,对[高级]选项下的[字符间距]进行相应设置 , 本例[间距]为"加宽" , [磅值]为"0.6磅",设置完毕单击[确定]按钮 。
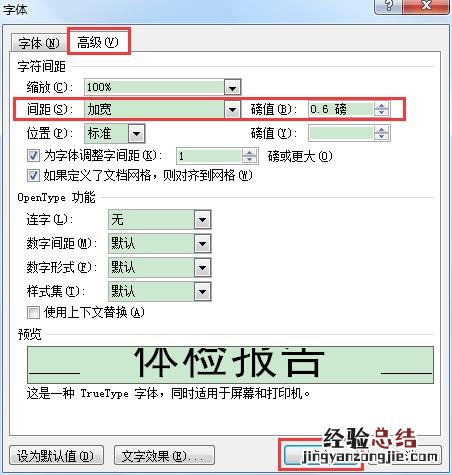
文章插图
- 最终效果如下图,上行"体检报告"与下行"2019年度"字符宽度相当 , 整体更加美观 。














