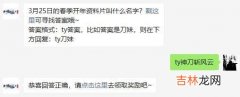在我们平时使用Excel表格来进行各种数据的编辑工作时,我们往往会因为某一些实际的需求 , 需要在表格当中插入一些图表,以此来更加清晰、直观的展现此时表格数据当中的内容 。
而在Excel表格当中插入折线图,相信这是很多小伙伴都会做的工作 。尤其是想一些销售的统计表格,就经常需要在表格当中插入本季度或年度的业绩完成的折线图,以此来更加直观的展现销售数据 。
但是我们在Excel表格当中插入折线图的时候,有的时候可能是因为数据少的问题,也有可能是个人操作的原因,使得折线图当中纵向坐标有名称 , 而横向坐标是默认的名称,并不是我们想要的名称内容 。那么此时我们怎么才能够将Excel中折线图的横坐标进行设置呢?如何才能够修改成我们需要的呢?下面小编就来为大家介绍一下具体的操作方法,希望能够对大家有所帮助 。
第一步,在电脑上找到需要进行处理的Excel表格文件 , 然后双击打开 。Excel表格打开后,我们选中需要插入折线图的表格数据 。
【Excel折线图的横坐标如何设置 excel横坐标数字改成自己设定的】
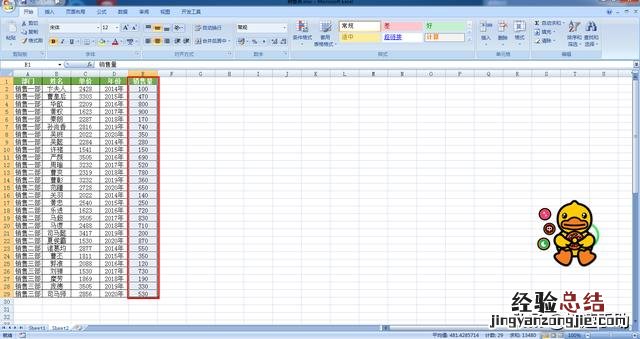
文章插图
第二步,数据选中成功后,我们单击工具栏上的【插入】选项卡,并点击进入 。然后在其下方的功能当中,选择【折线图】功能,接着选择一个折线图的类型 。
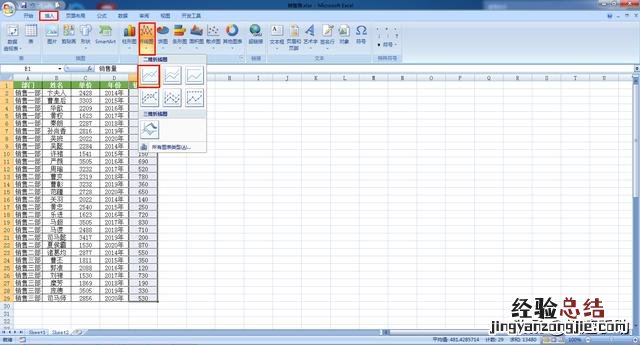
文章插图
第三步,此时我们就可以在Excel表格当中 , 成功的看到折线图了 。折线图的基本样式也都出来了,但是折线图的横坐标是默认的,此时我们就需要对它进行修改编辑 。

文章插图
第四步,鼠标右键单击折线图,然后在弹出的选项当中,选择【选择数据】选项 。
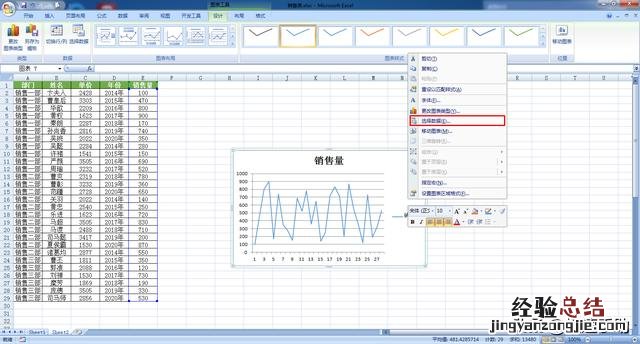
文章插图
第五步,此时软件界面就会弹出【选择数据源】的编辑窗口了,在此界面当中,我们找到窗口右侧部分的【水平(分类)轴标签】一栏下方的【编辑】按钮 。
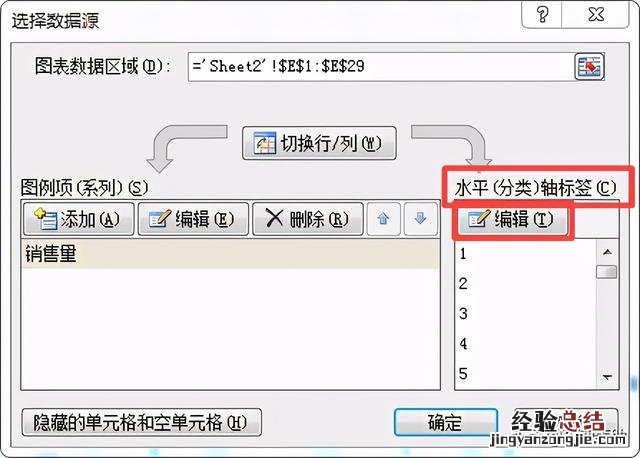
文章插图
第六步,接着软件就会弹出【轴标签】的设置窗口了,在此窗口当中 , 我们将【轴标签区域】选择为表格当中【销售量】前方的【年份】一列下方的数据,然后单击【确定】按钮 。
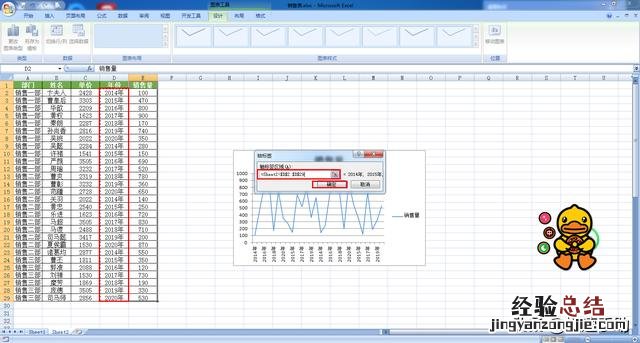
文章插图
第七步 , 回到【选择数据源】窗口当中后,我们就可以看到,此时窗口界面当中的【水平(分类)轴标签】下方的数据已经成功的变成我们想要的内容了,点击窗口下方的【确定】按钮即可 。
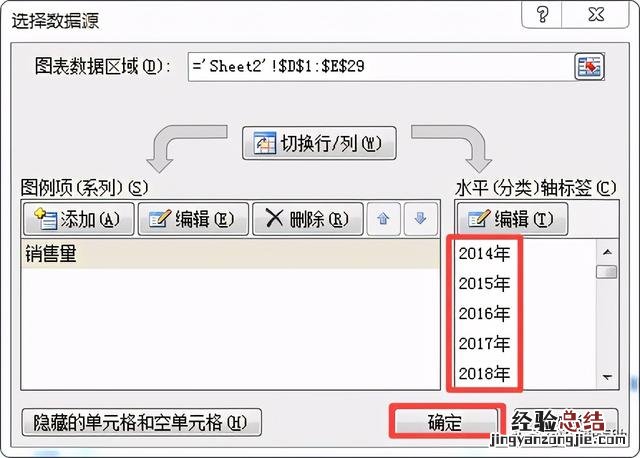
文章插图
第八步,最后回到Excel表格界面当中后,我们就发现,此时表格当中的折线图的横坐标已经成功的被我们设置成想要的内容了,这样我们的折线图也就做好了 。

文章插图
以上呢就是小编为大家总结的关于Excel中折线图横坐标的设置方法了 , 如果你平时的工作内容当中,也经常需要在自己所总结的工作表格文件当中,插入一些图表的话,那么不妨赶快跟着本文将图表横坐标的设置方法学到手 , 这样一来 , 即便自己做图表时没有选全数据 , 也可以轻松的对图表进行横坐标的修改了 , 令图表制作轻松,展现更直观 。