一、单元格概念:
行和列交叉形成的格子叫单元格,是工作表的最基本单位,工作表中数据的输入和编辑都在单元格中进行 。
单元格的位置由其所在的列标和行号来进行标识,即“列标字母+行号数字” , 如“A1” 。
选定的单元格叫活动单元格 , 活动单元格的边框显示为黑色 。
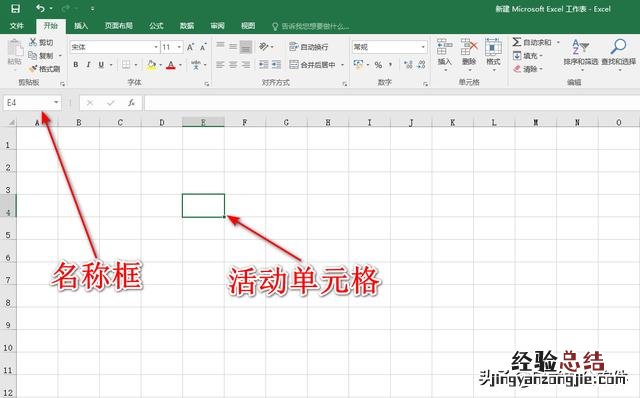
文章插图
单元格
二、区域概念及基本操作:
选定若干个单元格组成单元格区域,它可以是连续的,也可以是不连续的 。其作用在于可以对区域内的所有单元格同时操作相同的命令 。
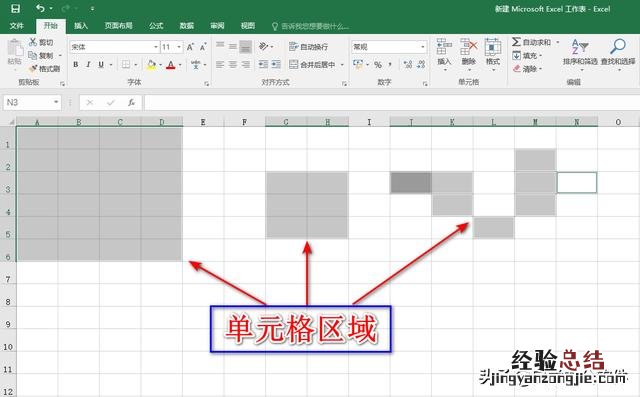
文章插图
区域
1、选择连续区域:
1)选定一个单元格后按住鼠标左键,直接拖动选择相邻的连续单元格选择区域 。
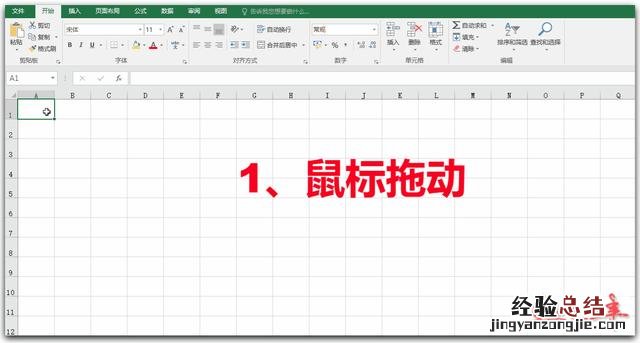
文章插图
选取连续区域1
2)选择一个单元格后按下“Shift”键,再按方向键选择相邻的连续单元格选择区域 。
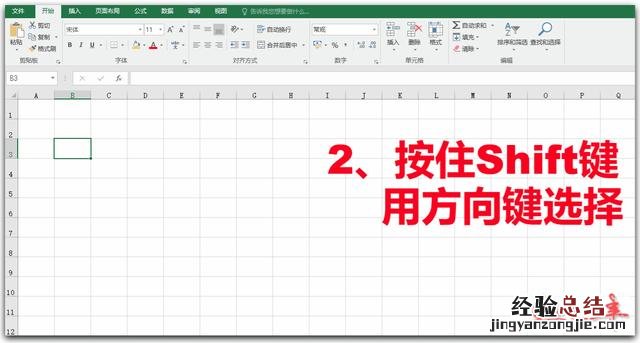
文章插图
选取连续区域2
3)选择一个单元格后按一下“F8”键(扩展式选定) , 再用鼠标点击另一个单元格,则两个单元格之间的连续区域被选定 。
【excel单元格的基础操作 excel单元格选择项怎么设置】
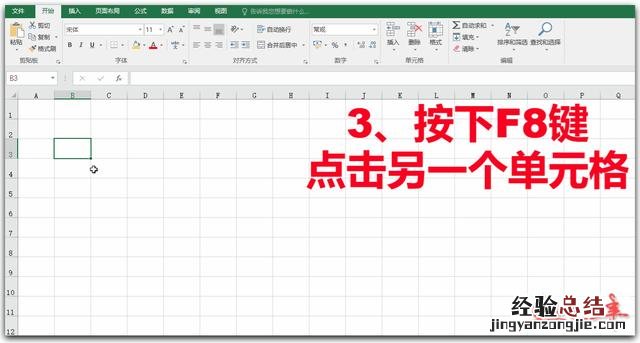
文章插图
选取连续区域3
2、选择不连续区域:
1)选择一个单元格后按住“Ctrl”键,用鼠标点击选择单个的单元格或拖动选择连续多个单元格 。
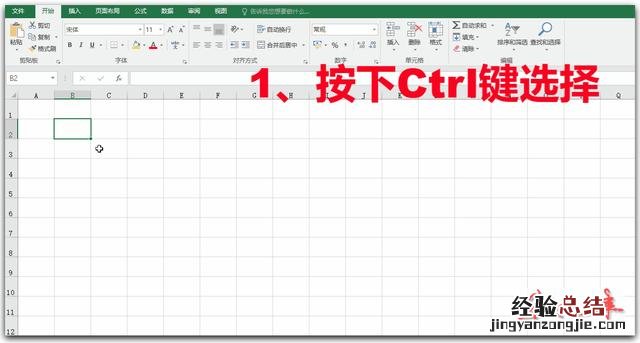
文章插图
选择不连续区域1
2)选择一个单元格后按下“Shift”键+“F8”键(添加到所有内容) , 用鼠标点击选择单个的单元格或拖动选择连续多个单元格 。
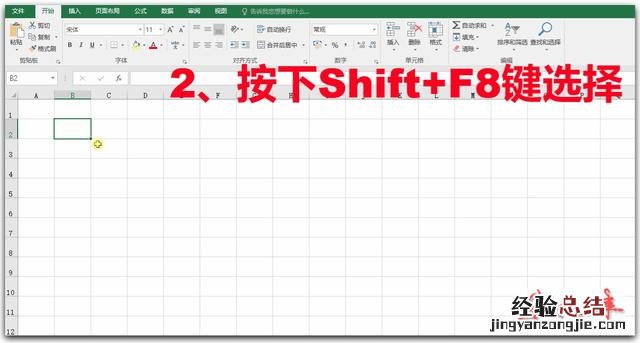
文章插图
选择不连续区域2
3)在地址框中输入多个单元格或区域地址(地址之间用半角逗号隔开)后,按“Enter”键确认 。
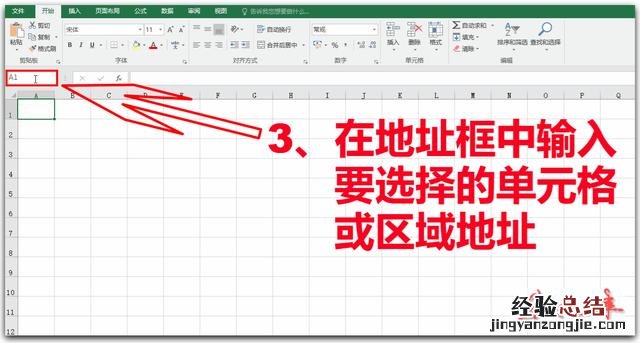
文章插图
选择不连续区域3
三、多表区域选?。?
如果想要在多个工作表的相同区域进行相同操作,可以选择多表区域 。
具体方法是:先选择一个工作表的一个区域,然后选定多个工作表(可按住“Ctrl”键点选工作表标签) 。
这样,在当前工作表的操作会同时表现在选定的其他工作表中 。
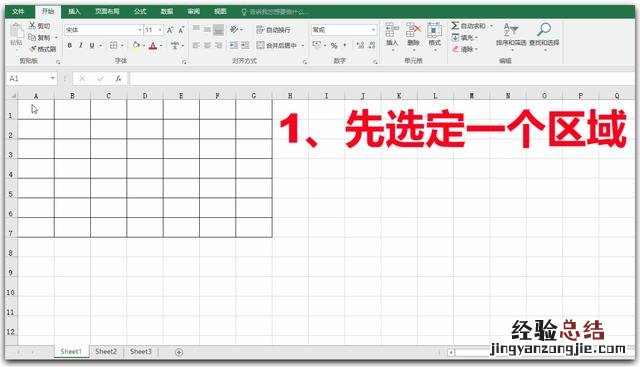
文章插图
多表区域
四、利用“定位”功能选取特定区域:
点击“开始”选项卡上的“查找和选择”按钮,在下拉菜单中选择“转到”(或按“F5键”),弹出“定位”对话框,点击“定位条件”(或直接在“查找和选择”在下拉菜单中选择“定位条件”),弹出“定位条件”对话框,选择相应条件后点击“确定”即可定位选择相应单元格或区域 。
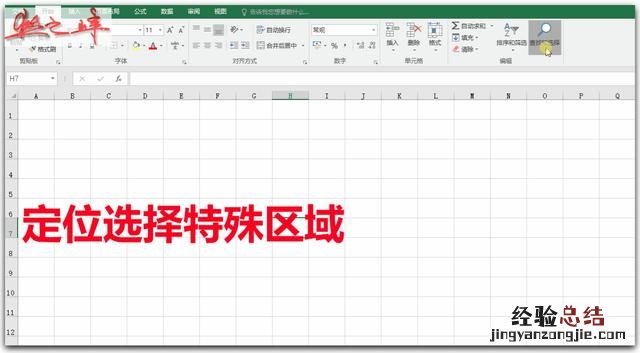
文章插图
定位选择特殊区域

文章插图
定位选项含义
五、单元格或区域的复制和移动:
可以使用“复制”命令将选中的单元格或单元格区域中的内容复制到目标位置,也可以使用鼠标直接拖动要移动的单元格或单元格区域 。
1、移动单元格或区域:
选中要移动的单元格或区域(此时会显示黑色边框) , 将鼠标移动到黑色边框,按住鼠标左键拖动单元格或区域到目标位置即可 。
如果目标位置有内容,会弹出是否替换对话框 , 若要替换,点击确定即可 。

文章插图
移动单元格或区域
2、复制单元格:
复制单元格可使用“复制”、“粘贴”命令 。选择一个单元格或区域,鼠标右键点击“复制”,在目标位置点击右键 , 在弹出的快捷菜单上选择“粘贴”即可 。
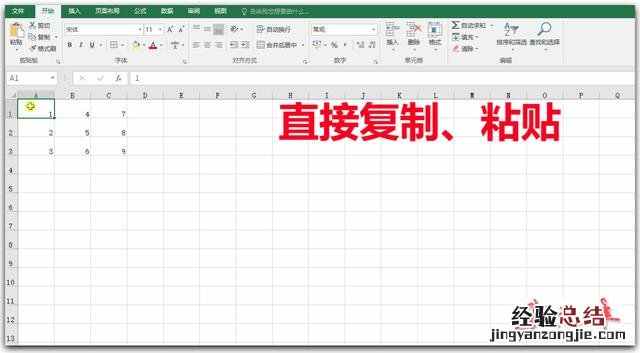
文章插图
复制、粘贴
但是这样会将隐藏单元格一起复制并粘贴,为了防止这种情况,可使用“定位”功能(具体操作同上面第四),在“定位条件”中选择“可见单元格” , 然后再进行复制、粘贴 。
3、复制单元格的特定内容或属性:
选择一个单元格或区域,鼠标右键点击“复制”,在目标位置点击右键,在弹出的快捷菜单上选择“选择性粘贴”,在弹出的“选择性粘贴”对话框中选择相应选项,点击“确定” 。或者直接点击快捷粘贴按钮 。
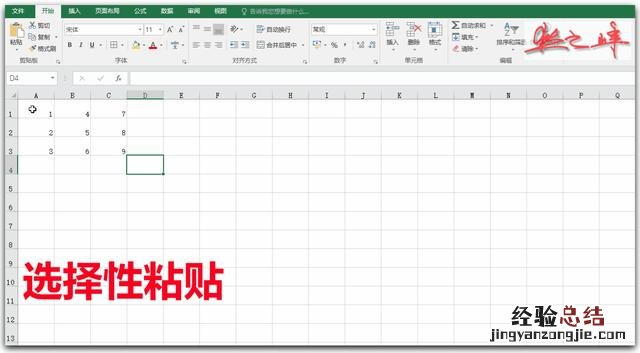
文章插图
选择性粘贴
选择性粘贴包括粘贴全部、或只粘贴公式、数值、格式、批注等 , 还可选择粘贴列宽、公式和数字格式、值和数字格式等 。
4、将数据从列转到行或从行转到列:
选择一列或一行数据 , 鼠标右键点击“复制” , 在目标位置点击右键,在弹出的快捷菜单上选择“选择性粘贴”,在弹出的“选择性粘贴”对话框中选择“转置”选项,点击“确定” 。
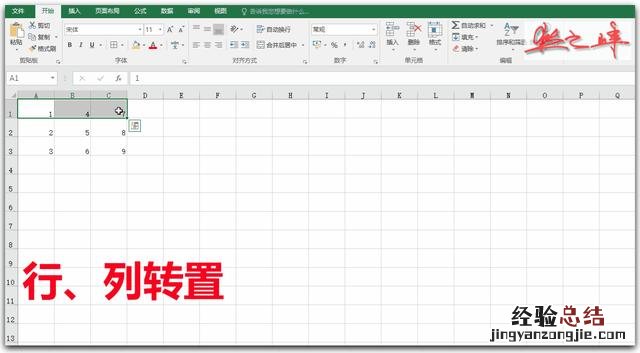
文章插图
转置
“复制”、“粘贴”命令的调用 , 还可以点击“开始”选项卡上的“复制”、“粘贴”按钮来实现 。
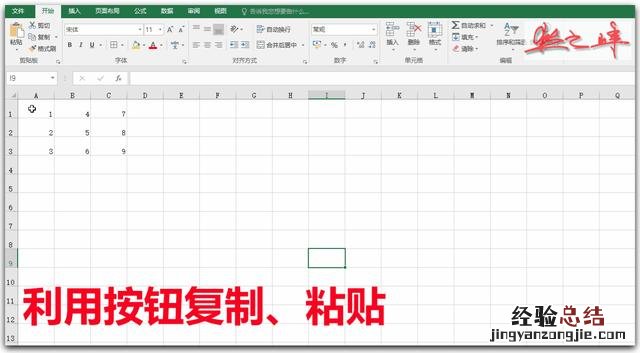
文章插图
复制、粘贴











