双系列散点图可在同一散点图中用不同的颜色分别显示两个数据系列 。与其他类型图表不同的是,散点图在添加新的数据系列时,无法使用复制粘贴的办法,因为散点图无法正确将数据识别成X轴(横坐标)值和Y轴(纵坐标)值 。散点图需要通过[选择数据源]对话框添加新的数据系列 。接下来我们学习一个双系列散点图的制作案例 。
案例参考效果 下图左侧A2:D10单元格区域为数据源,其中A:B列为第1个数据系列 , C:D列为第2个数据系列 , 为方便区分理解,分别用蓝色和红色字体进行显示;右侧为根据数据源制作的双系列散点图,同时将2个数据系列在散点图内用与数据源中相同的颜色进行显示,蓝色数据点代表第1个数据系列中的值,红色数据点代表第2个数据系列中的值 。

文章插图
操作步骤 1、单击[插入]选项卡[图表]功能组中的[插入散点图(X、Y)或气泡图]按钮,在下拉列表中选择[散点图]中的第一个图标 。

文章插图
2、单击图表工具[设计]选项卡下[数据]功能组中的[选择数据]按钮,弹出[选择数据源]对话框 。在[选择数据源]对话框中,单击[图例项(系列)]下的[添加]按钮 。
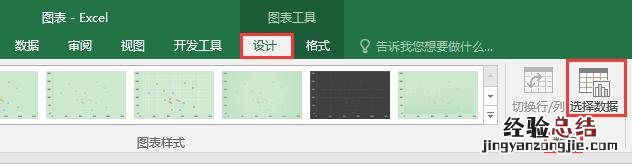
文章插图
【如何制作双系列散点图 excel散点图怎么做】

文章插图
3、在弹出的[编辑数据系列]对话框中,添加第1个数据系列 。将光标定位在[系列名称]编辑框中,用鼠标框选工作表的$A$2:$B$2单元格区域;将光标定位在[X轴系列值]编辑框中 , 用鼠标框选$A$3:$A$10单元格区域;将光标定位在[Y轴系列值]编辑框中,用鼠标框选$B$3:$B$10单元格区域,最后单击[确定]按钮 。
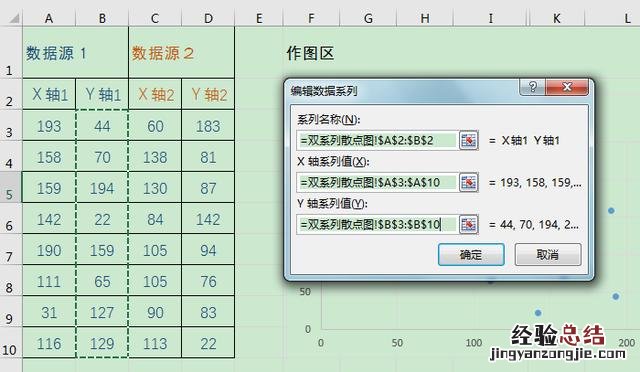
文章插图
“双系列散点图!”意为所选单元格区域所在的工作表名称为“双系列散点图” 。
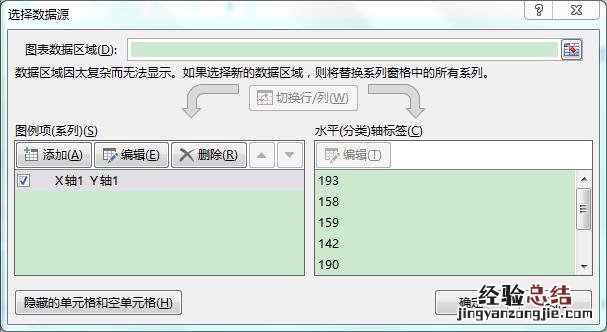
文章插图
第1个数据系列已经成功添加
4、在返回的[选择数据源]对话框中 , 继续单击[图例项(系列)]下的[添加]按钮 , 弹出[编辑数据系列]对话框 , 继续添加第2个数据系列 。其中 , [系列名称]=双系列散点图!$C$2:$D$2;[X轴系列值]=双系列散点图!$C$3:$C$10;[Y轴系列值]=双系列散点图!$D$3:$D$10 。最后,单击[确定]按钮 。
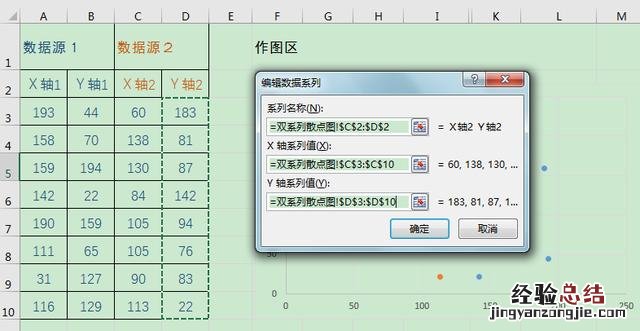
文章插图
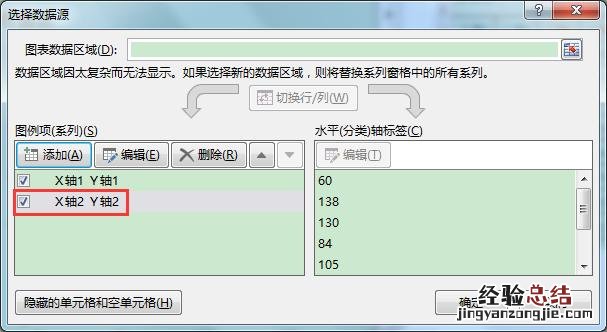
文章插图
第2个数据系列已经成功添加
5、最后根据实际需要调整双系列散点图的细节,如修改图表大小、删除网格线等,最终效果图如下 。
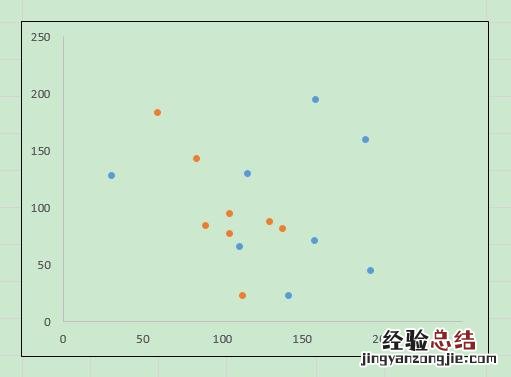
文章插图















