今日steam对外公布,steam平台已经正式支持任天堂switch pro手柄,以下是操作教程
正文介绍
任天堂在去年3月3日以来推出的全新主机switch在全球范围内都取得了无与伦比的成功 , 其中很重要的一点原因就是任天堂对其开放的策略 , 不仅取消了为人诟病的机器锁区 , 还大力支持第三方与独立游戏开发商
甚至连任天堂switch的控制器也都默认可以通过蓝牙连接电脑来使用 , 而正是因为这个先决条件,也促使了其他游戏平台对switch手柄进行了适配,今日steam平台就对外宣布“steam已经正式支持任天堂switch pro手柄

文章插图
他们还在公告中指出:“它的十字键对格斗游戏与平台游戏来说十分理想,而其陀螺仪则能提高您在动作游戏和第一人称射击游戏中的瞄准精度”
就像steam官方团队描述的,虽然相较于微软Xboxone手柄switch pro手柄的扳机键缺少键程,所以在玩赛车类游戏时可能会有些不适应
但是如果你想体验陀螺仪体感瞄准、原汁原味的十字键以及HD震动的话,那么switch pro手柄肯定是个不二之选
目前该功能还在测试版steam平台中才能够体验,如果你想先睹为快的话可以按照以下步骤来操作:
Steam连接任天堂switch pro手柄教程
首先,选择参与 Steam 客户端测试版 。Steam 客户端测试版参与方法:
然后,在“控制器设置”页面,勾选“任天堂 Switch 配置支持”,启动全局支持
如果您没找到,这其实与启用 PS4 和 Xbox 配置支持所使用的页面相同
勾选此复选框之后,您便可以为单个游戏创建、共享、浏览 Switch Pro 控制器配置
“控制器设置”页面也包含有“使用任天堂按键布局”的全局选项
这将对调您所加载配置中的 A 键和 B 键 , 以及 X 键和 Y 键——如果您选择 Steam 控制器、Xbox 或标准模板配置,这会非常方便
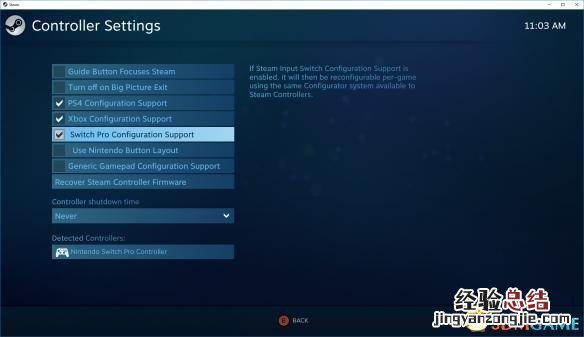
文章插图
接下来,接入您的控制器 , 按提示将其注册至您的帐户下
我们建议在“检测到的控制器”下选择“校准” , 以便对控制器进行初始校准,使陀螺仪达到最佳效果
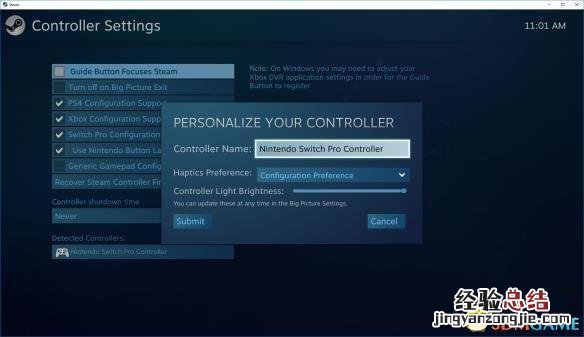
文章插图
然后,在您要玩的游戏的“管理游戏”界面,使用“控制器配置”选项,创建一个配置(或载入一个现有配置)
您可以使用 Steam 输入配置器的所有功能:绑定陀螺仪、添加径向菜单、创建操作集,等等
如果您希望以社区配置为基础进行设置,可以按 X 键,查看相关选项
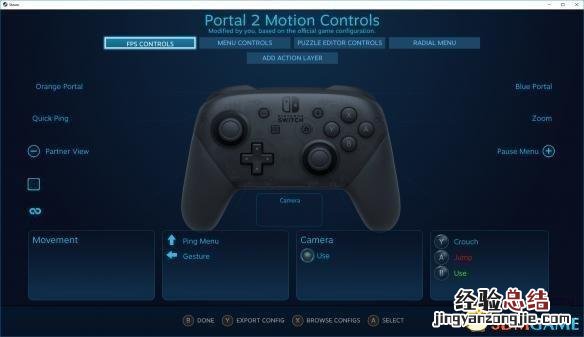
文章插图
最后,用您的 Switch Pro 控制器启动并进行 Steam 游戏
【switchpro手柄连接steam教程 switch怎么连接手柄】 在游戏中您可以随时用“Home”键打开界面,调整配置














