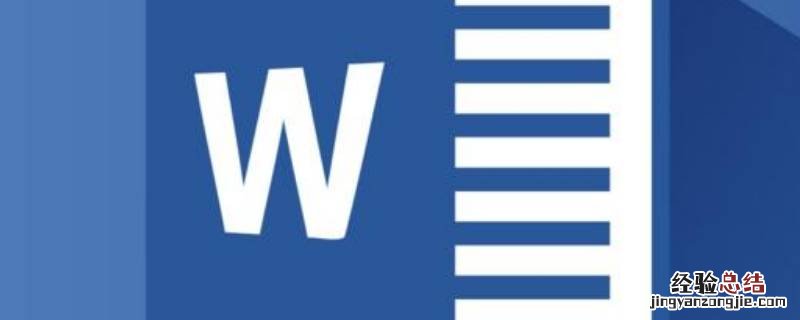
Word半角全角切换
在使用Word编辑文档时,我们经常会遇到需要切换半角和全角的需求 。半角是指英文字符和数字等占用一个字符宽度的字符 , 而全角是指中文字符和全角标点等占用两个字符宽度的字符 。在处理文本时,准确切换半角和全角可以确保排版和对齐效果 。
1. 手动切换半角全角
在Word文档中,手动切换半角和全角非常简单 。只需要选中要切换的文本,然后按下键盘上的“Shift + F3”组合键,就可以将选中的文本在半角和全角之间切换 。这种方法适用于较小范围的文本切换 。
2. 利用公式自动切换半角全角
如果需要对整个文档或大段文本进行半角和全角切换,我们可以利用Word的公式功能来实现自动切换 。具体步骤如下:
- 打开Word文档 , 点击“插入”选项卡,然后选择“对象” 。
- 在弹出的对象对话框中 , 选择“Microsoft 公式 3.0”,然后点击“确定” 。
- 在公式编辑器中,输入以下公式并按下回车键: =CONCAT(半角文本)
- 然后在公式编辑器中再次输入以下公式并按下回车键: =CONCATENATE(全角文本)
- 公式编辑器会根据输入的公式自动切换选中的文本为半角或全角 。
除了利用公式功能切换半角全角外,我们还可以使用宏(Macro)来实现自动切换 。宏是一种记录并自动执行特定操作的功能,可以简化我们的操作步骤 。
通过以下步骤创建一个宏,实现自动切换半角全角:
- 打开Word文档,点击“开发工具”选项卡,然后选择“宏” 。
- 在弹出的“宏”对话框中,输入一个宏的名称,如“ChangeToHalfWidth” 。
- 点击“创建”按钮,进入宏的编辑界面 。
- 在宏编辑器中,输入以下代码:
Sub ChangeToHalfWidth()Selection.Font.Name = "Arial"Selection.Font.Size = 10Selection.Font.Spacing = 100End Sub这段代码会将选中文本的字体名称设置为Arial,字号设置为10号字,字符间距设置为100 。这样就可以实现半角切换 。
【word半角全角切换】以上就是关于Word半角全角切换的方法介绍 。根据实际需求 , 选择适合的方法可以提高工作效率,确保文档的准确排版 。













