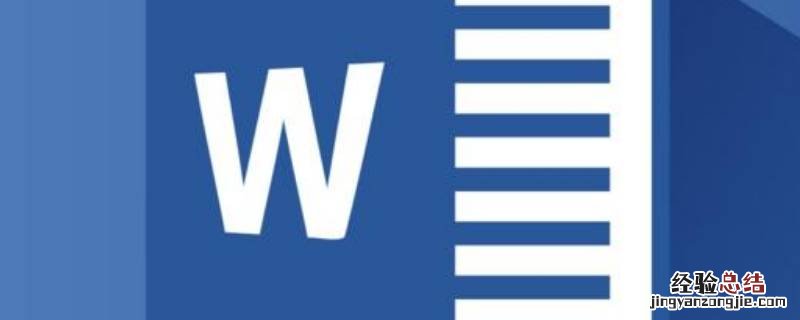
在使用Word编辑文档时,我们经常会遇到需要在文字上划线的情况,这可以为我们的文本增添一定的专业性 。下面将介绍如何在Word中添加上划线 。
首先,在Word文档中选择需要添加上划线的文字部分 。可以使用鼠标拖动选择或者按住Shift键+方向键来选取多行文字 。
接下来,我们可以使用快捷键Ctrl + Shift + X来添加上划线 。或者,可以通过菜单栏中的“字体”选项 , 在“字体”对话框的“字形”选项卡中勾选“上划线”复选框 。
【word上划线怎么加】需要注意的是,Word中的上划线并不是真正的线条,而是通过添加跨字符的修饰符来实现 。因此,在某些情况下,上划线的样式可能与我们期望的有所不同 。为了获得更加精确的效果,可以调整字体的大小和间距 。
此外,在Word中,还可以根据具体的需求选择不同的上划线样式 。比如,可以选择单线、双线、点线、波浪线等不同的样式 。在“字体”对话框的“字形”选项卡中,可以通过“上划线样式”下拉菜单来选择 。
最后,在添加完上划线后 , 可以点击“确定”按钮来保存设置 。现在,你的文字上就会出现上划线了 。
总之,在Word中添加上划线很简单,只需要选中文字并通过菜单栏或快捷键来进行设置即可 。希望以上内容能对您有所帮助,欢迎您提出更多问题 。
上划线是Word中给文字增添专业性的一种修饰方式 。使用快捷键可以快速实现上划线,或者通过“字体”对话框中的设置进行操作 。
然而需要注意的是,Word中的上划线并不是真正意义上的线条,而是使用修饰符进行模拟的 。因此在某些情况下,上划线的效果可能与我们期望的有所不同 。为了获得更准确的效果,可以调整字体的大小和间距 。
另外,Word还提供了多种上划线样式供选择 。可以根据需求选择单线、双线、点线、波浪线等不同的样式 。在“字体”对话框的“字形”选项卡中,可以通过“上划线样式”下拉菜单来设置 。
上划线的设置完成后,记得保存并确认 。现在,您的文字上就会出现上划线了 。希望这些内容对您有所帮助 , 如果还有其他问题,请随时向我们提问 。












