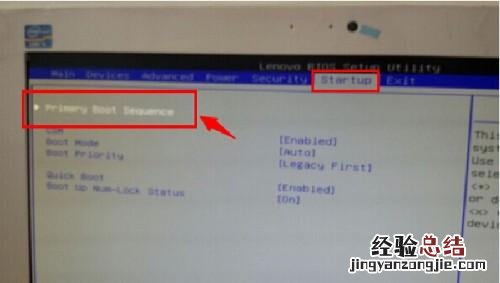
一、安装前的装备:
1、U盘容量在8G以上,要求做好土豆PE,U盘PE启动盘制作教程可以参考:http://www.tudoupe.com/video/index.html
2、系统镜像文件WIN7系统可以在本站WIN7系统下载栏目下载,XP系统可以在本站XP系统下载栏目下载,下载后的文件是ISO格式,可以用WINRAR将ISO格式的文件解压,得到GHO格式文件并将GHO文件复制在U盘GHO文件夹中
二、设置联想一体机C340从U盘启动(先把做好土豆PE插在电脑上):
两种方法可以设置联想一体机C340从U盘启动,先来看简单的:
(1)联想一体机C340一开机就不停的按键上的F12,然后在弹出的界面选择U盘 , 可以从U盘启动
(2)联想一体机C340一开机按F2进入BIOS , 将BIOS设置成如下图:
进入STARTUP的PRIMARY BOOT SEQUENCE , 选中USB HDD,按“X”键,将下面的USB HDD 调整到上面来 。然后按“ ”或者“-”改变启动顺序 。
设置好后保存退出,自动重启,重启后选择从U盘启动,不会的可以参考本站文章:BIOS设置U盘启动小结
三、联想一体机C340安装WIN7
1、进入土豆PE后 , (硬盘中没有隐藏或保留分区可省略这一步)打开桌面上diskgenius分区工具,选菜单栏上的硬盘,选择删除所有分区,然后转换分区表类型为MBR格式,(注意备份硬盘上的资料),再进行分区(快速分区) , 如下图:
【联想一体机C340U盘启动如何装系统? 联想c340一体机配置升级】2、分区完后,将U盘中WIN7系统ISO文件复制到在盘,并解压到当前文件夹,打开桌面上土豆一键装机,按图中所示操作
6、点击“确定”进入GHOST界面,如下图:让它自动完成,完成后会自动重启
7、重启后,让它自动进入硬盘安装 , 如下图:让它自动安装,直到安装好出现WINDOWS桌面 。















