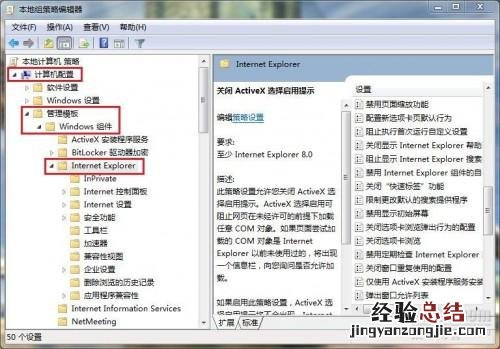
通过组策略配置 IE
可配置的功能
● inPrivate 设置
● Internet 控制面板、功能、工具栏及菜单设置
● 安全功能、持续行为设置
【组策略和注册表对IE浏览器进行安全进阶配置】● 控件、加速器、 兼容性设置
● 脱机页面及浏览记录设置
● 企业功能设置
不同功能在组策略中的分类
在组策略中,根据不同的分类 , 有着不同的配置选项,分别为:
计算机配置 -> 管理模板 -> Windows 组件 -> Internet Explorer用户配置 -> Windows 设置 -> Internet Explorer 维护 (对 IE7 及更高版本无效)用户配置 -> 管理模板 -> Windows 组件 -> Internet Explorer示例方法:利用组策略配置 IE
例如,将组策略目录树定位至:
计算机配置 -> 管理模板 -> Windows 组件 -> Internet Explorer此处 , 不仅左侧目录树中有着丰富的配置功能,在右侧的详细条目窗格中也有很多可供定义的设置 。在配置时,只需双击需要设置的条目,在设置窗口内对选项和设定值进行修改即可 。
下文中的配置方法如此例所示 , 除需要特殊说明外,基本步骤我不再另行截图 。
计算机配置管理模板中的 IE 配置
轻松搞定 IE 安全进阶配置
对 IE 进行安全进阶配置,就让我们一步一步来,步步为营,根据不同的环境要求做灵活配置 。
锁定主页设置
组策略定位:
用户配置 -> 管理模板 -> Windows 组件 -> Internet Explorer配置条目:
禁用更改主页设置在此条目中,将策略状态更改为“已启用”,并且填入我们需要的主页地址即可 。如果不希望使用主页,可以使用空白页作为主页地址 , 即在主页处填入:
about:blank启用该策略并填入主页地址
设置完成后,IE 选项中的主页设置框将成为灰色不可用状态 , 并在会在设置窗口下方出现“某些设置由系统管理员管理”的提示 。
IE 主页设置将不可用以及系统提示
禁用“另存为”功能
在企业或者公司重要部门,为了保证计算机存储资料的安全、保持计算机资料整齐和条理,可能不希望员工使用 IE 的“另存为”功能保存网页,在组策略中可以实现此要求 。
组策略定位:
用户配置 -> 管理模板 -> Windows 组件 -> Internet Explorer -> 浏览器菜单配置条目:
“文件”菜单:禁用“另存为...”菜单选项只需将此条目启用,在 IE 的菜单栏“文件”选项下以及网页右键菜单中将不会显示“另存为...”按钮 。
禁用下载功能
上一条配置虽然禁用了“文件”菜单以及网页右键菜单中的“另存为”功能 , 但在链接、图片上若点击右键,依然会显示“目标另存为”功能,照样可以实现保存网页、图片 , 甚至是文件的功能 。因此,我们还需要禁用 IE 的下载功能 。
组策略定位:
用户配置 -> 管理模板 -> Windows 组件 -> Internet Explorer -> 浏览器菜单配置条目:
禁用“将该程序保存到磁盘”选项只需将此条目启用,当在网页中的图片或其他元素上单击右键 , “目标另存为”按钮都会是不可用的状态;而在链接上点击右键,虽然此按钮呈可用状态,但是点击之后会提示该功能不可用 。
右键中的“目标另存为”功能已不可用
此组策略目录下的更多设置
在这个组策略目录下 , 还有更多设置,如:关闭”打印“菜单、禁用上下文菜单、禁用”Internet 选项“菜单等 。
更多设置
菜单栏及右键菜单的进阶设置
到了这时 , 有人可能会问,如果我压根连浏览器菜单栏也不想对用户提供,更甚连右键菜单都需要禁用掉 , 怎么办?
我们依然可以使用组策略来完成,只是在禁用右键菜单上还需再结合注册表才可以做彻底 。
禁用菜单栏
组策略定位:
计算机配置 -> 管理模板 -> Windows 组件 -> Internet Explorer配置条目:
启用菜单栏(默认)只需将此条目禁用,IE 中就无法在启用菜单栏 。需要注意的是 , 在设置此功能之前请确认已将 IE 中的菜单栏关闭,否则配置该条目之后将无法关闭菜单栏 。
禁用 IE 右键
打开注册表编辑器(regedit.exe) 。
如果已经依照上述步骤对 IE 进行配置,那么请直接将注册表位置定位至:
HKEY_CURRENT_USERSoftwarePoliciesMicrosoftInternet ExplorerRestrictions若没有经过上文中的组策略对菜单栏等的设置 , 请在组策略中新建该目录 。
在该注册表目录下,新建名为”NoBrowserContextMenu“的 DWORD 值,设置该键值为 1 即为禁用 IE 右键菜单,0 则是启用 。
在注册表中编辑该键值为 1 即为禁用 IE 右键菜单
当该键值为 1 时,在 IE 中就不再能打开右键菜单了 。效果非常理想 。
禁用”Internet 控制面板“中的相关功能
如果不希望用户通过”Internet 控制面板“修改 IE 设置 , 我们可以通过组策略进行按需配置 。
组策略定位:
用户配置 -> 管理模板 -> Windows 组件 -> Internet Explorer -> Internet 控制面板配置条目:
禁用高级页、禁用连接页、禁用内容页、禁用常规页、禁用隐私页、禁用程序页、禁用安全页将需要屏蔽的控制面板选项页面禁用,IE 中的”Internet 控制面板“就不会再显示相关配置页面 。
例如,我在这里启用了”禁用常规页“、”禁用内容页“以及”禁用连接页“ , 效果如下:
配置过的 Internet 控制面板
可以看到,在”Internet 选项“窗口中将不再显示已被禁用的配置页面 。
禁止关闭IE浏览器
还有一种情况,企业的监视用电脑需要一直打开一个实时更新的数据监控网页,因而不希望用户关闭浏览器窗口 。在组策略中可以完成此要求的设置 。
组策略定位:
用户配置 -> 管理模板 -> Windows 组件 -> Internet Explorer -> 浏览器菜单配置条目:
”文件“菜单:禁用关闭浏览器和资源管理器窗口只需将此条目启用 , 即可防止用户关闭浏览器 。配置之后,无论用户是点击”文件“菜单中的”退出“按钮还是点击窗口右上角的红色”关闭窗口“按钮,都将被系统拒绝 。
系统拒绝关闭窗口操作
注意:如果你是在跟着本文做实验,那么你会发现不仅在启用了改组策略之后 IE 无法关闭,甚至当你将该策略禁用,依然无法关闭 IE 。此时,请通过任务管理器结束 IE 进程(iexplore.exe)即可 。
终极设置——禁用 IE 浏览器
如果你说,你压根不希望用户使用 IE ,IE 就是不安全因素的源泉,是一个梦魇,而且会让员工分散工作精力 。那么,请直接禁用它吧 。实现该要求,需要组策略对系统功能进行配置才可 。
组策略定位:
用户配置 -> 管理模板 -> 系统配置条目:
不要运行指定的 Windows 应用程序请将此条目启用,并在选项中的不允许运行的程序列表中添加 IE 的可执行文件名:
iexplore.exe点击确定完成配置即可 。
此时,无论通过何种方式运行 IE,都将失败并且收到系统的限制信息 。
运行 IE 时失败并收到系统限制信息
其他设置
在组策略中针对 IE 还有这更多丰富的配置选项,此处就不一一列举了 。希望本文能对大家是一个启发,希望各位能用好组策略,更好的管理和配置 IE 。











