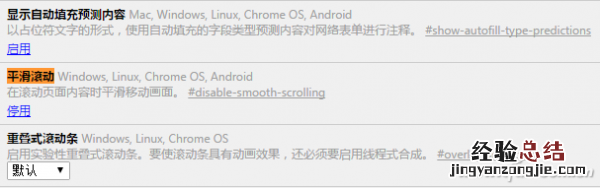
平滑滚动的关闭设置
谷歌浏览器在49版本发布以后,在其中增加了一个“平滑卷动”的功能 。也就是当我们用滑鼠中键滚动网页的时候,会一次滚动一整块的区域,感觉起来好像滑顺了不少 。其实这功能对很多人来说应该是不错的,但是对于像笔者一样只想一次滚动很少几行的用户来说,还是希望将这个功能关闭掉 。
首先在地址栏输入“chrome://flags”并按下回车键 , 进入谷歌浏览器的后台设置界面 。在弹出的页面中点击右上角的菜单按钮,再在弹出的菜单里面点击“查找”命令 。接着在弹出的搜索框里面输入关键词“平滑滚动 ” , 查找到这个选项后点击下面的“停用”按钮,然后根据提示重新启动浏览器就可以关闭这个选项(图1) 。
启用自动舍弃标签页
谷歌浏览器之所以受到不少用户的喜欢 , 除了拥有大量的功能扩展可以选择外 , 还因为它的书签信息可以方便地进行同步 。但是谷歌浏览器的缺点也是非常明显的,就是其非常占用系统资源,其中系统内存更是如此 。虽然官方总是承诺说新版本会改善,但是至今也是“只听楼梯响不见人下来” 。其实除了使用功能扩展来解决占资源的问题以外,浏览器自带的“自动舍弃标签页”功能也可以试一试 。
首先通过前面的方法打开谷歌浏览器的后台设置界面,通过查找功能搜索关键词“discarding” , 这样就可以找到一个名为“自动舍弃标签页”的功能 。在设置列表里面选择“已启用”选项,重新启动浏览器后如果遇到系统内存不够用的时候,浏览器就会自动舍弃掉最久没有使用的标签页,从而减少系统资源占用过多的情况(图2) 。
如果用户想更具体的看到实际效果,可以在地址栏里面输入“chrome://discards”命令后回车 。在弹出的页面窗口里面就可以看到谷歌浏览器实时统计出的,当前的系统资源剩余量,以及它决定自动释放哪些标签页 。如果用户想要手动释放自己暂时用不到的标签页资源,只需要点击这个标签页后面的“Discard ”命令就可以了(图3) 。
小提示:
其实利用类似的原理,我们也可以自行处理占用资源较大的标签页 。首先点击右上角的菜单按钮,在弹出的菜单中选择“更多工具”中的“任务管理器”命令,接着在弹出的对话框里面就可以看到所有标签页以及插件扩展的占用情况 。从中选择需要关闭的项目后 , 点击右下角的“结束进程”按钮,这样就可以释放它的资源占用了(图4) 。这样的操作并不会影响到谷歌浏览器的正常使用,当用户下一次启动谷歌浏览器的时候可以恢复使用 。
让笔记本更加的省电
谷歌浏览器非常占用系统资源 , 由此带来的问题就是电脑耗电比较大 。这个问题对于台式机来说影响不大,但是对于笔记本电脑等移动设备就比较麻烦 。那么除了减小谷歌浏览器的系统资源占用外,还有没有什么其他的省电方法呢?谷歌官方就给出了一个解决方案 。
首先点击右上角的菜单按钮,在弹出的菜单里面点击“设置”命令 。接着在弹出的选项窗口里面点击最下方的“显示高级设置”命令,在“隐私设置”里面找到“内容设置”选项,在弹出的对话框里面找到“插件”选项(图5) 。将其中的配置修改为“检测并运行重要插件内容”选项,以后当用户在浏览网页的时候就会发现一些特别的情况 。比如一些有动画效果的广告会变成一个播放图标显示在那,改为用户自己手动点击才可以进行播放 。由于减少了网页播放Flash、动画、影片等内容,确实可以节省一部分的移动设备用电情况 。
一键关闭标签页声音
当我们正聚精会神的浏览网页的时候,忽然其他标签页发出了音乐或声音,肯定会让你吓一跳或者感到烦人 。虽然通过标签页上的小喇叭,可以知道是那个页面发出的声音 , 但是有的时候要停止声音播放只能关闭网页 。那么还有没有什么更好的声音控制方法呢?
同样首先打开谷歌浏览器的后台设置界面,通过查找功能搜索关键词“界面控件” , 这样就可以找到一个名为“可控制标签页声音的界面控件”的功能 。在设置列表里面选择“启用”选项 , 重新启动浏览器后试试打开一个有声音的网页(图6) 。当标签页开始播起音乐后,就跟之前一样可以看到标签页出现一个小喇叭图标 。现在将鼠标移动到这个小喇叭图标上面,就会出现禁止播放的按钮 。现在按下这个禁止播放的按钮,网页里的声音就会被暂时关闭了 。
压缩流量提升上网速度
使用过Opera浏览器的用户都知道 , 这个浏览器自带有一个流量压缩功能,这样在上网的时候既可以节省流量又可以提升上网速度 。但是谷歌浏览器默认并没有类似的功能,不过好在借助于官方开发的一个功能扩展,又可以实现类似的流量压缩功能 。
首先通过谷歌的应用商店下载安装一款名为“Data Saver ”的功能扩展 , 安装完成以后点击工具栏中的“Data Saver”图标,在弹出的对话框里面勾选上“流量节省程序”选项(图7) 。其实这款功能扩展的原理非常简单,谷歌浏览器首先使用Google的服务器压缩你准备浏览的网页,然后才下载这些压缩网页让你浏览,从而减少一定的上网流量 。用户只要正常上网一段时间,再打开该功能扩展的图标按钮,便可以看到自己节省了多少数据用量了 。
【chrome内部优化中 优化chrome浏览器五个技巧】














