有网友问笔记本电脑怎么设置密码?今天就给大家讲解一下笔记本电脑怎么设置密码 。
【笔记本电脑怎么设置指纹解锁? 笔记本电脑怎么设置密码?】第一、点击笔记本桌面左下方的“开始”按钮,如图 。

文章插图
笔记本电脑怎么设置密码
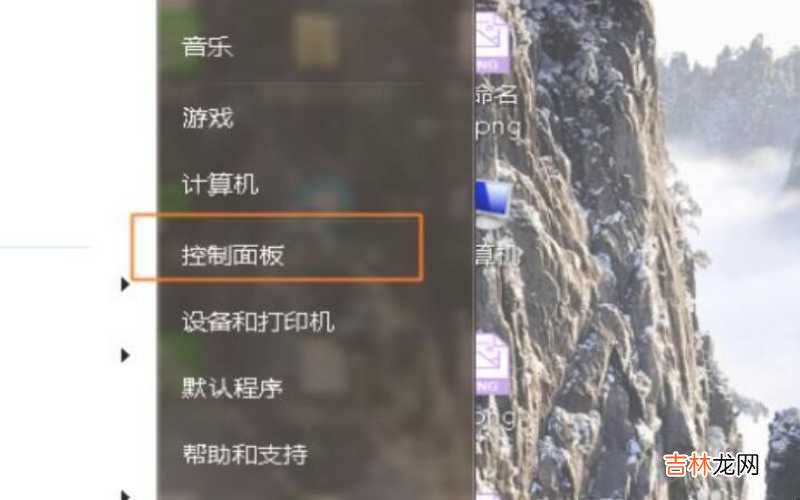
文章插图
笔记本电脑怎么设置密码
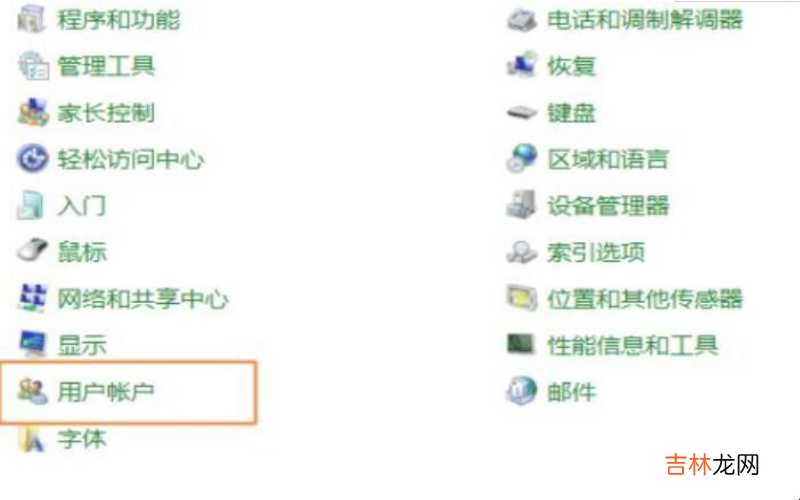
文章插图
笔记本电脑怎么设置密码
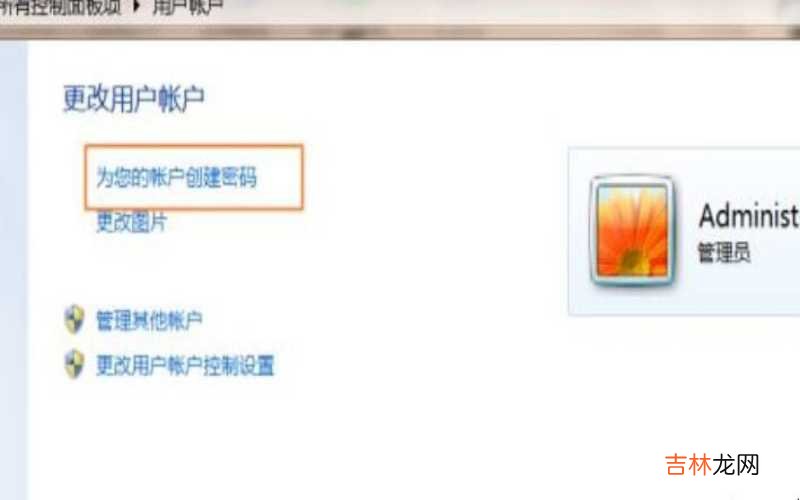
文章插图
笔记本电脑怎么设置密码
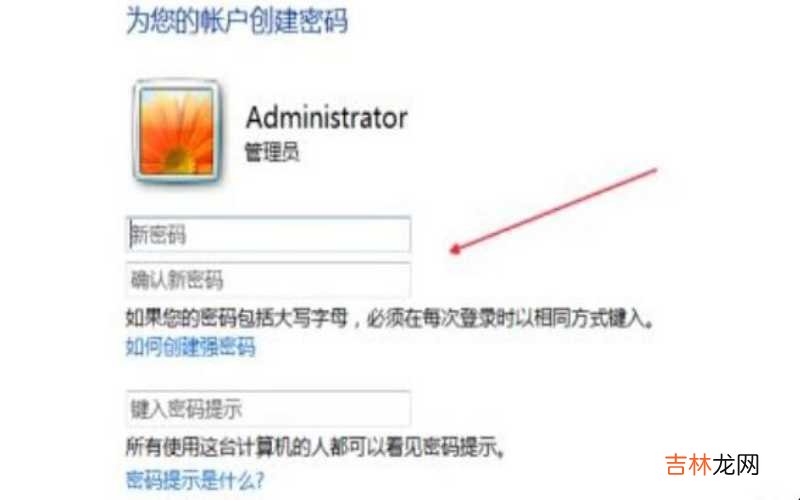
文章插图
笔记本电脑怎么设置密码
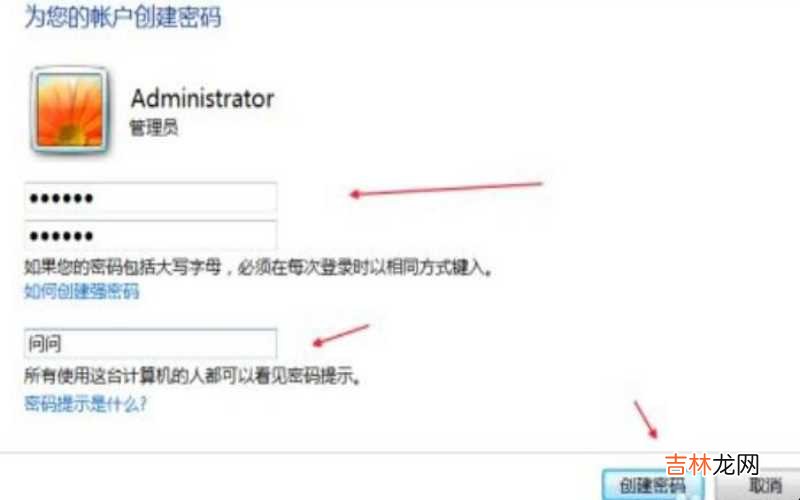
文章插图
笔记本电脑怎么设置密码
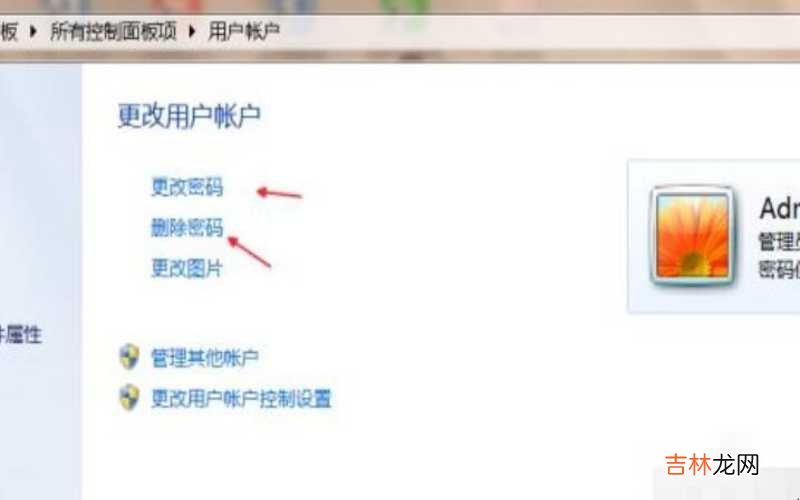
文章插图
笔记本电脑怎么设置密码
经验总结扩展阅读
- 耳机插在电脑上没声音怎么办 win10 耳机插在电脑上没反应是怎么回事?
- 笔记本加内存条有什么需要注意的 笔记本加内存条有什么好处?
- 浏览器极速模式怎么设置手机 浏览器极速模式怎么设置?
- 计算机二级证书丢了有影响吗 计算机二级证书丢了怎么办?
- 苹果手机短信感叹号去不掉 苹果手机短信感叹号怎么去掉?
- 汽车读不出u盘里的视频歌曲 汽车读不出u盘里的歌曲怎么回事?
- 苹果手机主屏幕按钮声音怎么关闭 苹果手机主屏幕按钮失灵怎么办?
- 电脑无法连接手机usb设备怎么办 电脑无法连接手机热点怎么办?
- ipad手写键盘怎么设置 ipad手写键盘怎么设置?
- 电脑下载速度慢是什么原因win7 电脑下载速度慢是什么原因?











