有网友问电脑喇叭符号显示红叉怎么解决?今天就给大家讲解一下电脑喇叭符号显示红叉怎么解决 。
第一、鼠标右键点击此电脑,在弹出来的右键菜单中,选择管理选项;
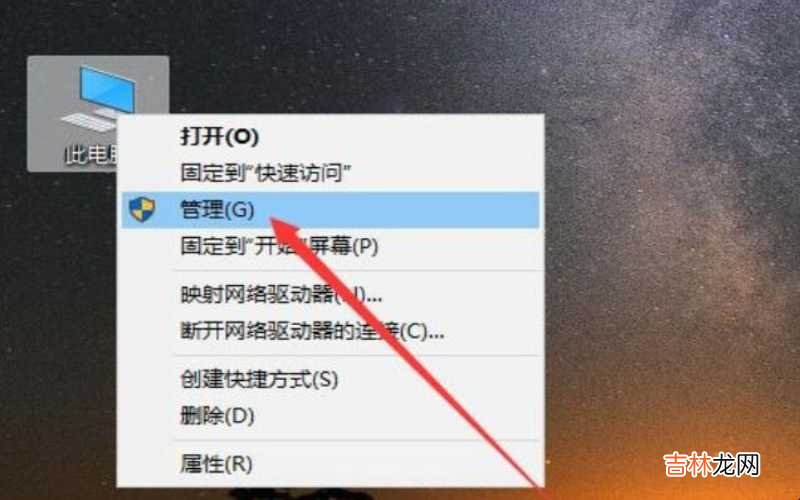
文章插图
电脑喇叭符号显示红叉怎么解决
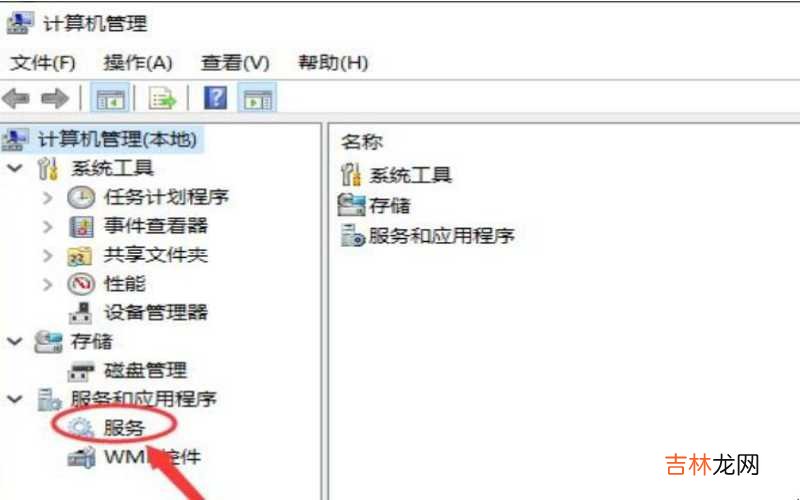
文章插图
电脑喇叭符号显示红叉怎么解决
【电脑喇叭符号显示红叉怎么解决?w7 电脑喇叭符号显示红叉怎么解决?】
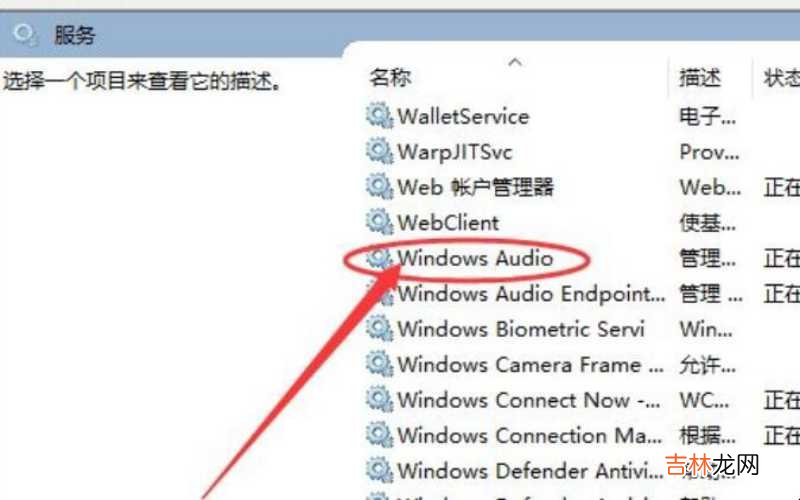
文章插图
电脑喇叭符号显示红叉怎么解决
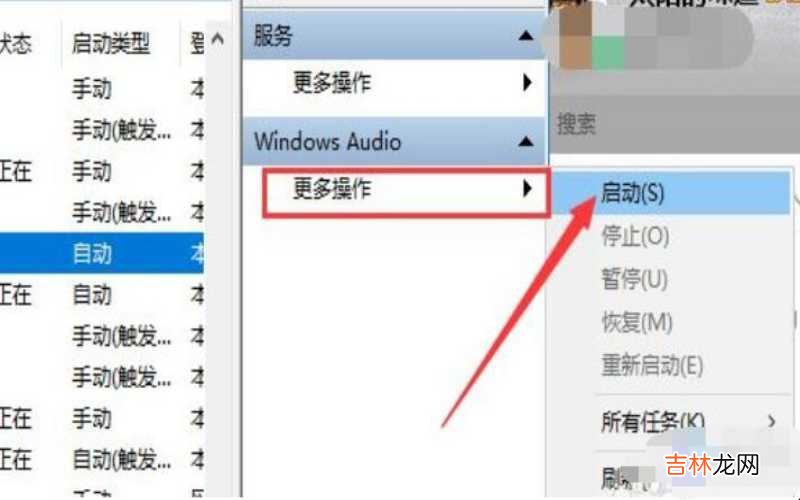
文章插图
电脑喇叭符号显示红叉怎么解决
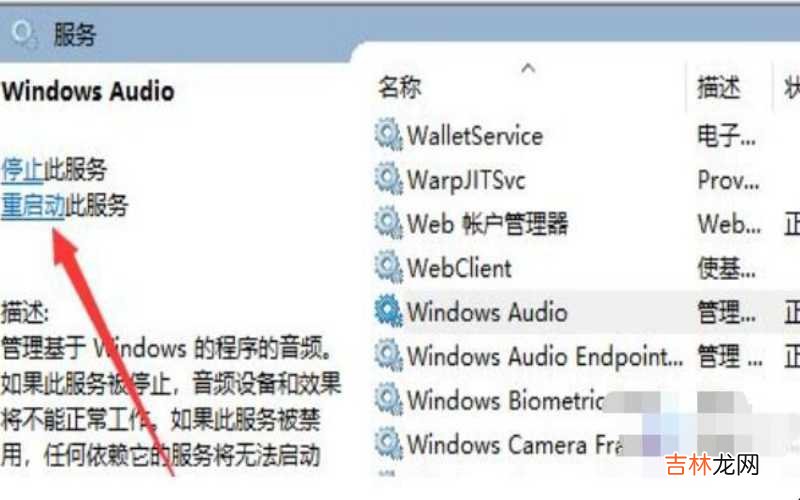
文章插图
电脑喇叭符号显示红叉怎么解决
经验总结扩展阅读
- 台式电脑开机密码忘了怎么解除win7 台式电脑开机密码忘了怎么办?
- 电脑上不了网怎么设置ip和dns 电脑上不了网怎么办怎么回事?
- 电脑键盘的使用说明 电脑键盘上的三个灯分别指示什么?
- 华硕电脑静电如何消除 电脑静电如何消除?
- 一体机电脑速度慢的原因及解决 电脑速度慢的原因是什么?
- 电脑一开机就蓝屏怎么解决 电脑总是蓝屏怎么办?
- 如何破解电脑开机密码呢win10并不让人发现 如何破解电脑开机密码?
- 耳机插在电脑上没声音怎么办 win10 耳机插在电脑上没反应是怎么回事?
- 笔记本电脑怎么设置指纹解锁? 笔记本电脑怎么设置密码?
- 电脑无法连接手机usb设备怎么办 电脑无法连接手机热点怎么办?













