有网友问电脑护眼模式怎么设置?今天就给大家讲解一下电脑护眼模式怎么设置 。

文章插图
电脑护眼模式怎么设置

文章插图
电脑护眼模式怎么设置
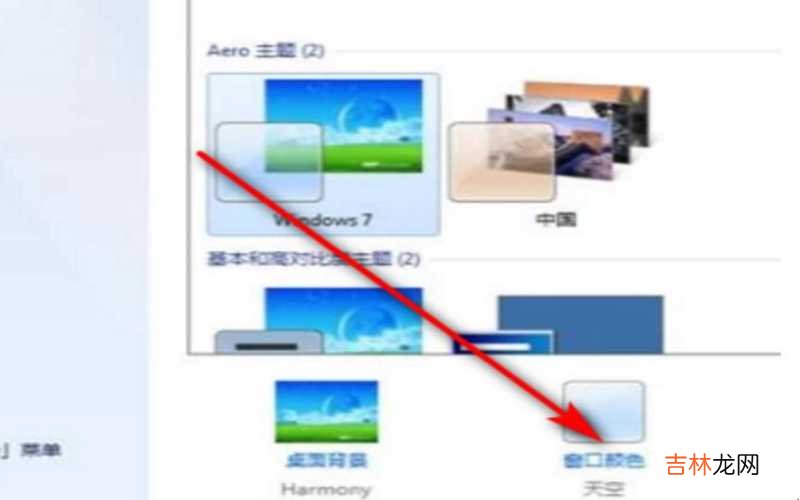
文章插图
电脑护眼模式怎么设置
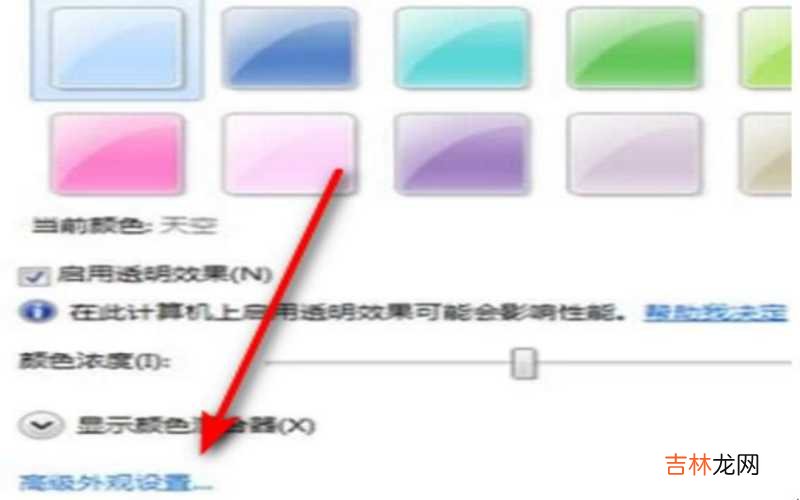
文章插图
电脑护眼模式怎么设置

文章插图
电脑护眼模式怎么设置
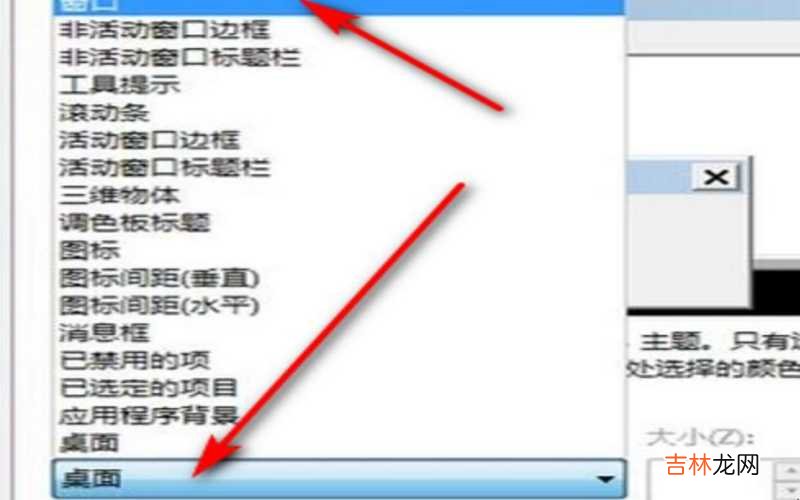
文章插图
电脑护眼模式怎么设置
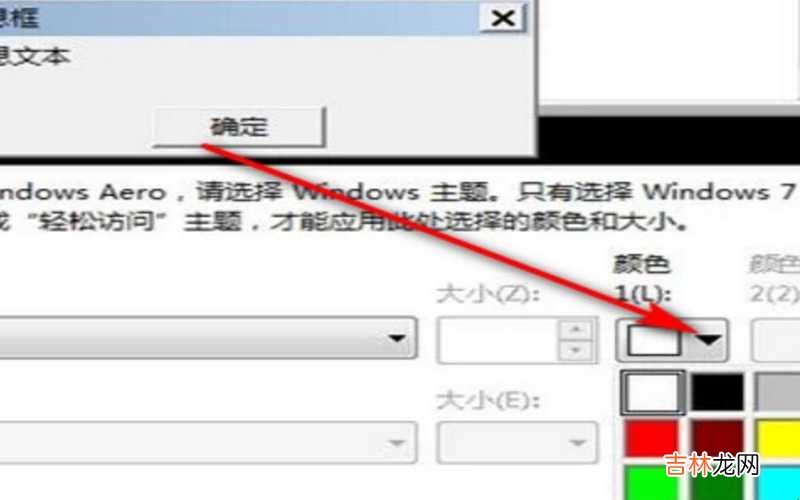
文章插图
电脑护眼模式怎么设置

文章插图
电脑护眼模式怎么设置
经验总结扩展阅读
- 手机如何传文件到u盘 如何传手机文件到电脑上?
- 网上购买笔记本电脑要发票吗 网上购买笔记本电脑注意哪些事项?
- 电脑怎么清理磁盘空间win7 电脑怎么清理磁盘空间?
- 苹果手机相册怎么传到电脑上去 苹果手机相册怎么加密?
- 如何重新安装电脑程序 如何重新安装电脑系统?
- 怎么在电脑上截长屏图 怎么在电脑上截图?
- 电脑省电模式怎么唤醒 电脑省电模式怎么关闭?
- 电脑突然白屏怎么弄 电脑突然白屏怎么回事?
- 怎么设置电脑字体样式 怎么设置电脑字体大小?
- 用电脑打印文件怎么打印 电脑搜索不到打印机设备怎么办?













