有网友问苹果小圆点怎么设置?今天就给大家讲解一下苹果小圆点怎么设置 。
【苹果小圆点怎么设置截屏 苹果小圆点怎么设置?】第一、在手机或ipad主界面点击设置按钮 , 如下图所示 。
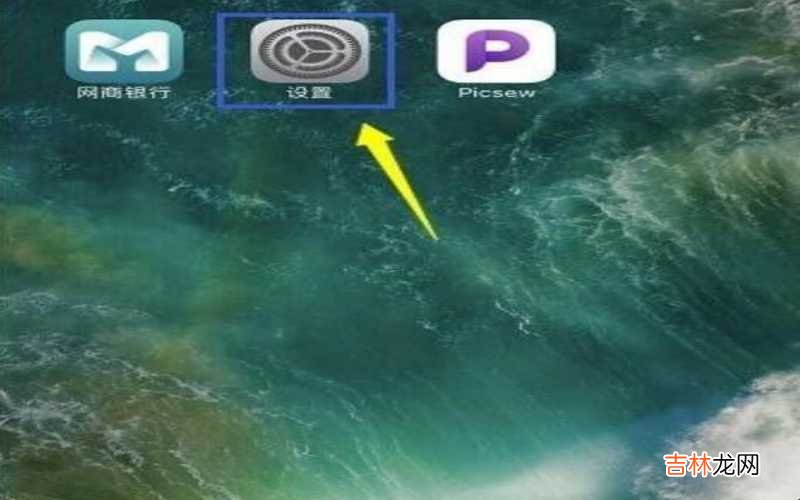
文章插图
苹果小圆点怎么设置
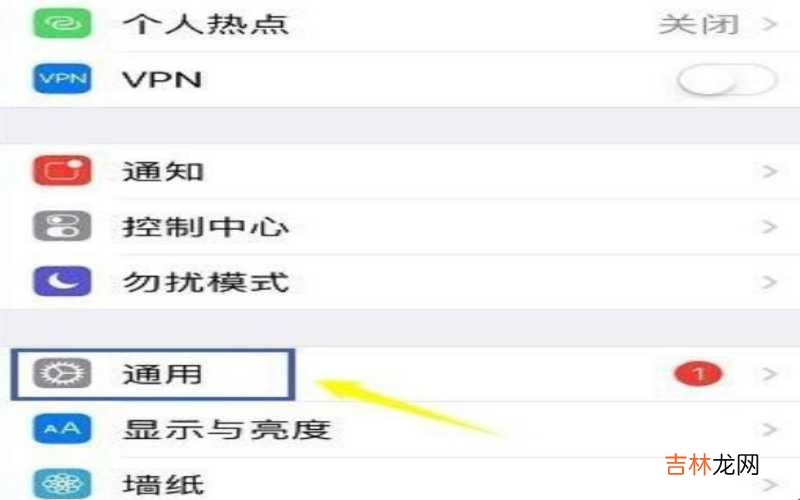
文章插图
苹果小圆点怎么设置
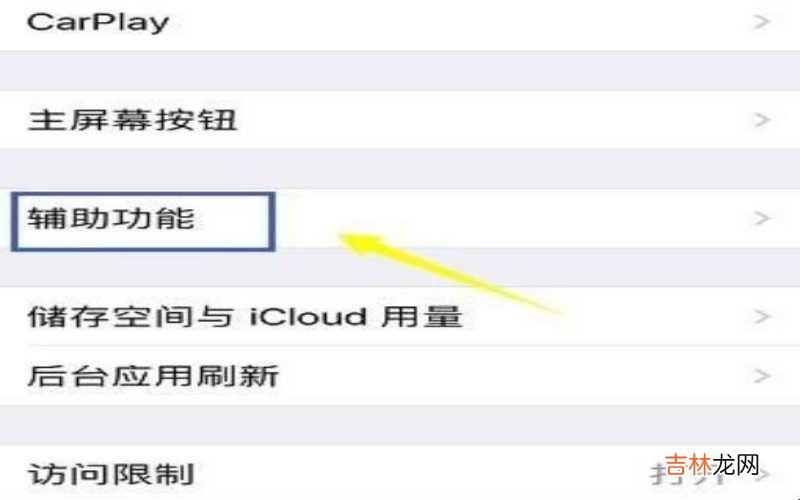
文章插图
苹果小圆点怎么设置
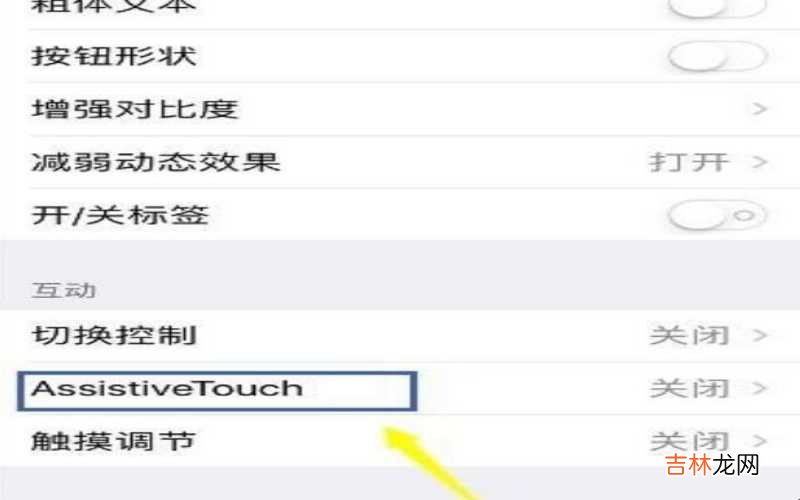
文章插图
苹果小圆点怎么设置
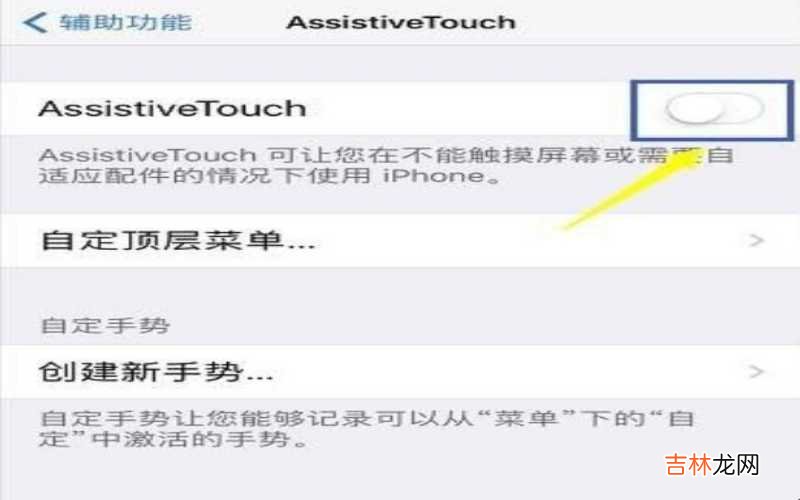
文章插图
苹果小圆点怎么设置
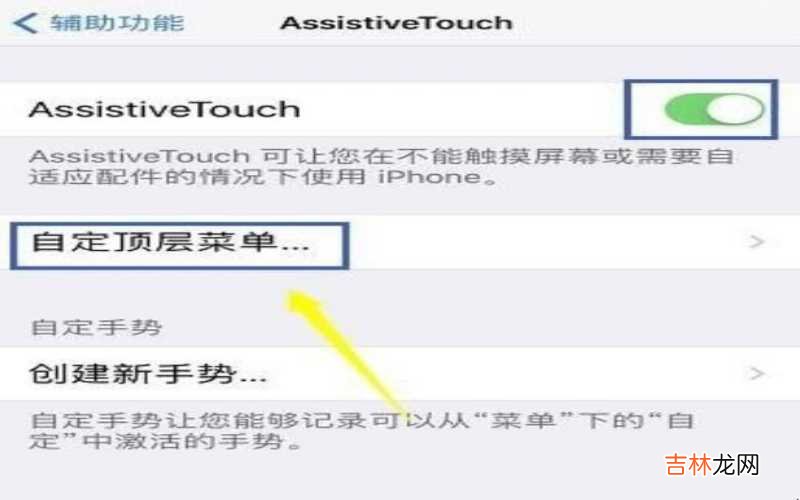
文章插图
苹果小圆点怎么设置

文章插图
苹果小圆点怎么设置
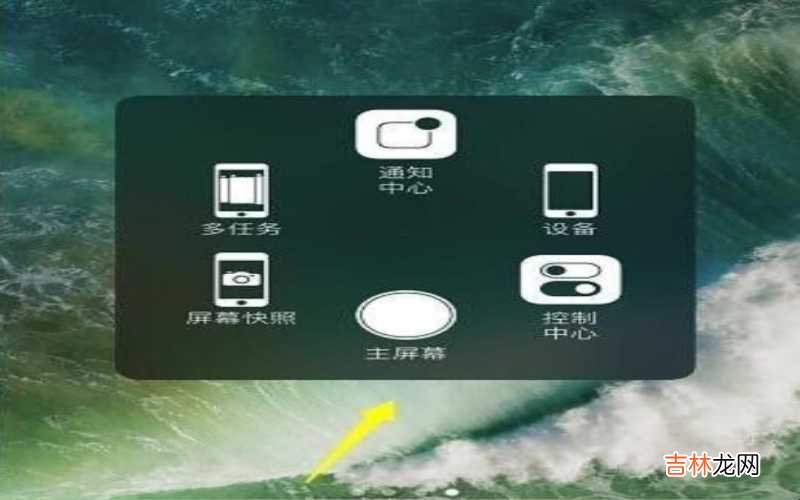
文章插图
苹果小圆点怎么设置
经验总结扩展阅读
- 苹果笔记本装双系统卡吗 苹果笔记本装双系统有影响吗?
- 120斤是大基数还是小基数
- 苹果xs是双卡双待吗 xs双卡双待吗?
- 苹果系统自动更新好吗 苹果系统自动更新怎么关闭?
- 苹果有分屏操作功能吗? 苹果手机分屏功能怎么用?
- 春季家庭防火小常识?
- 选购仿石瓷砖前必须要知道的小知识?
- 中小型装修公司的运作模式?
- 电脑连接不到网络出现小红X 电脑连接不到网络怎么办?
- 苹果手机怎么把照片拼图在一起 苹果手机怎么把照片传到电脑上?













