有网友问Windows资源管理器怎么打开?今天就给大家讲解一下Windows资源管理器怎么打开 。

文章插图
Windows资源管理器怎么打开
直接在菜单的搜索处输入:“资源管理器”,看到程序下方呈现出Windows资源管理器,点击打开 。
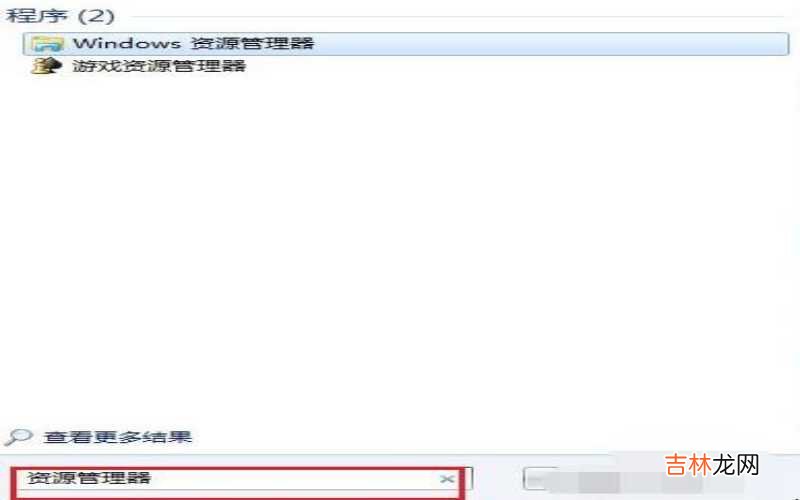
文章插图
Windows资源管理器怎么打开
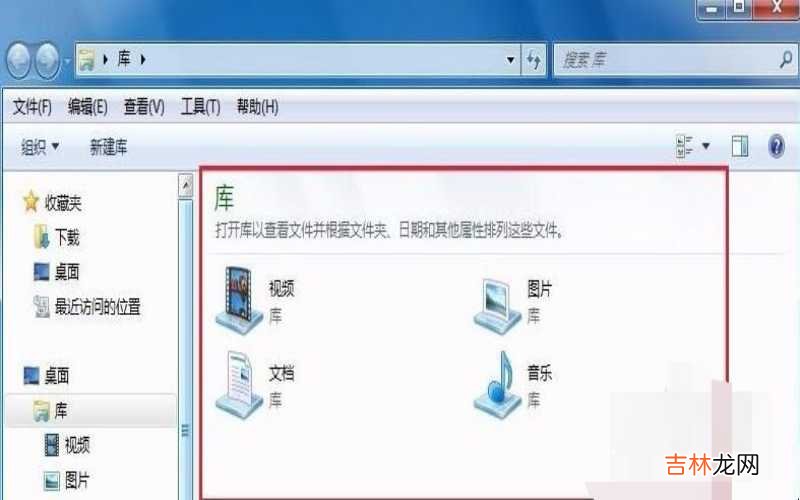
文章插图
Windows资源管理器怎么打开
用鼠标右键点击开始或者“开始”的附近区域,资源管理器的字样就出现了,点击文字打开 。

文章插图
Windows资源管理器怎么打开
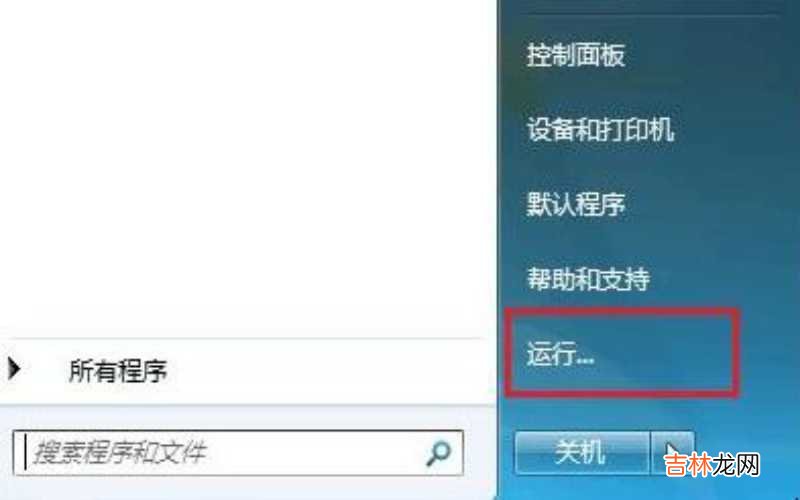
文章插图
Windows资源管理器怎么打开
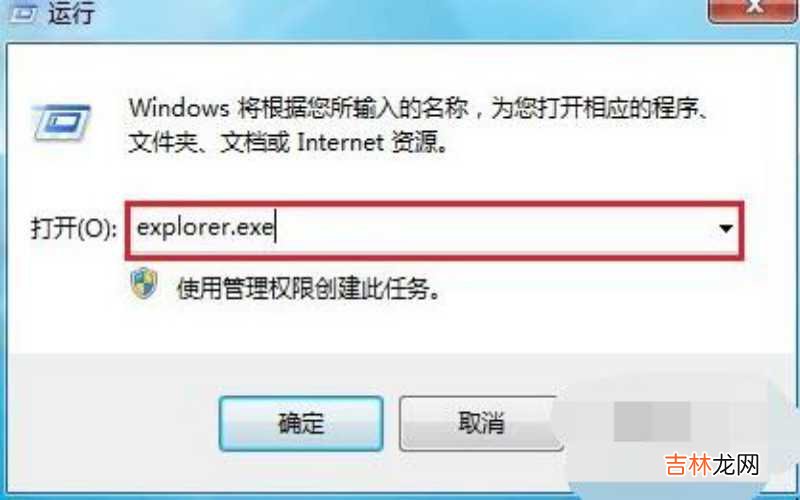
文章插图
Windows资源管理器怎么打开
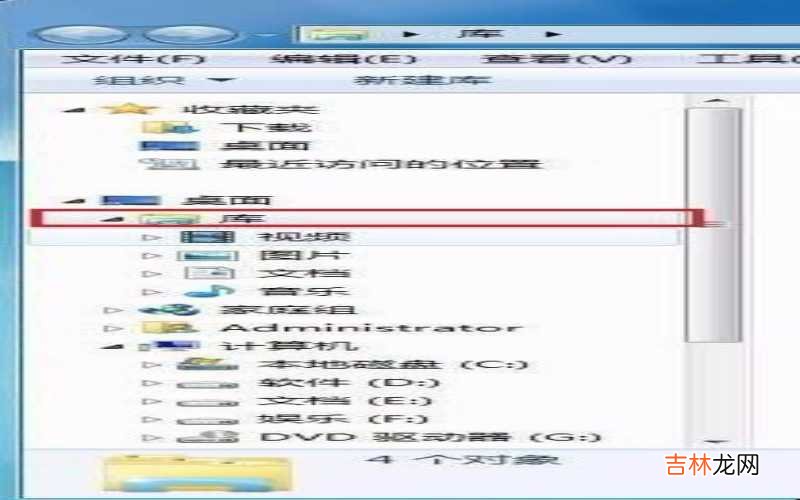
文章插图
Windows资源管理器怎么打开
经验总结扩展阅读
- win10资源管理器透明 win10资源管理器怎么打开?
- 如何将手机资源投屏到非智能电视?
- windows资源管理器关掉了怎么办 windows资源管理器的作用是什么?
- windows7系统卡如何清理?
- 如何关闭windowsupdate安装驱动?
- windows10英文改中文?
- 属于太空资源的有哪些
- 怎么重装windows?
- MAC下如何运行Windows的EXE程序软件?
- 太空资源有哪些















