有网友问手机怎么一键清空微博?今天就给大家讲解一下手机怎么一键清空微博 。

文章插图
手机怎么一键清空微博

文章插图
手机怎么一键清空微博
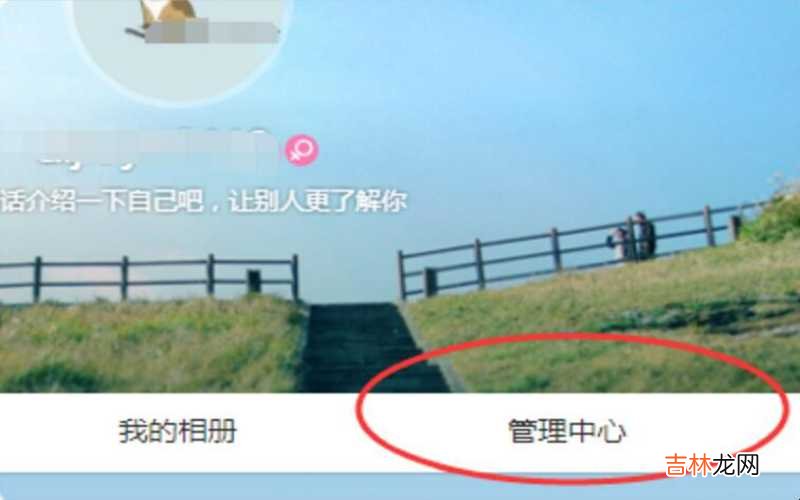
文章插图
手机怎么一键清空微博
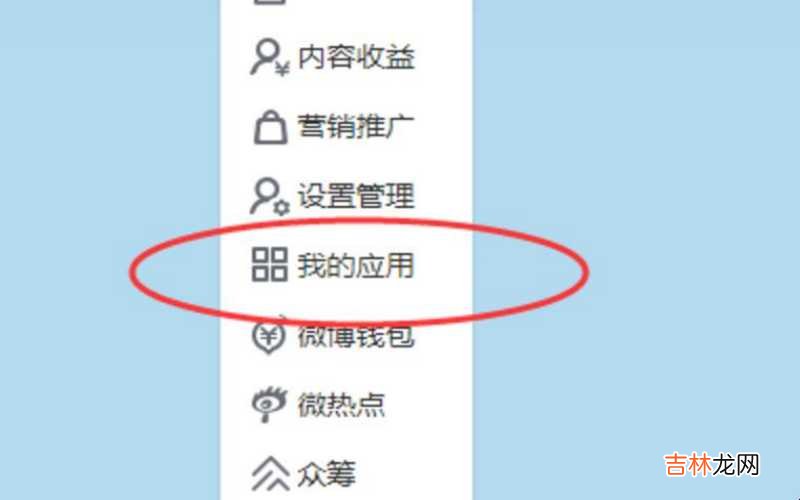
文章插图
手机怎么一键清空微博
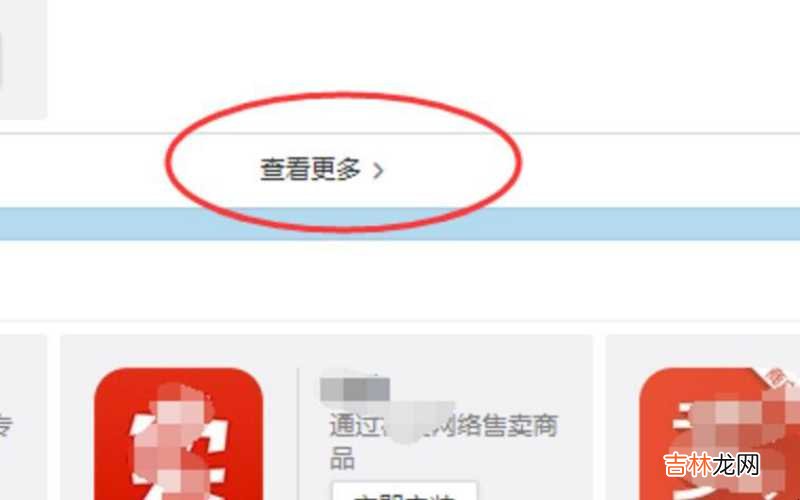
文章插图
手机怎么一键清空微博
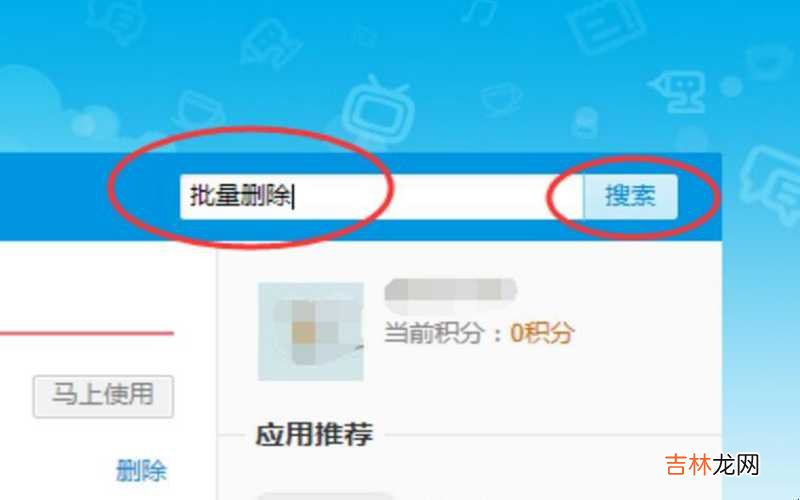
文章插图
手机怎么一键清空微博

文章插图
手机怎么一键清空微博

文章插图
手机怎么一键清空微博

文章插图
手机怎么一键清空微博

文章插图
手机怎么一键清空微博
经验总结扩展阅读
- windows资源管理器 Windows资源管理器怎么打开?
- 华为手机屏幕上的时间删了怎么恢复 华为手机屏幕上的圆圈怎么去掉?
- 小米电视没有遥控器怎么联网 小米电视没有遥控器怎么操作?
- 手机edge怎么下载网页视频 手机edge怎么解决?
- 怎么建设网站赚钱 怎么建设网站?
- vivo手机里的隐藏应用怎么弄出来 VIVO手机里的自定义铃声怎么删除?
- 电脑省电模式怎么唤醒 电脑省电模式怎么关闭?
- 华为手机镜子功能演示 华为手机镜子功能在哪?
- 联想m7615dna怎么连接手机 联想m7615dna更换墨粉怎么清零?
- 电脑突然白屏怎么弄 电脑突然白屏怎么回事?













