有网友问怎样将电脑屏幕颜色调成正常颜色?

文章插图
怎样将电脑屏幕颜色调成正常颜色

文章插图
怎样将电脑屏幕颜色调成正常颜色
【怎样设置电脑屏幕颜色 怎样将电脑屏幕颜色调成正常颜色?】
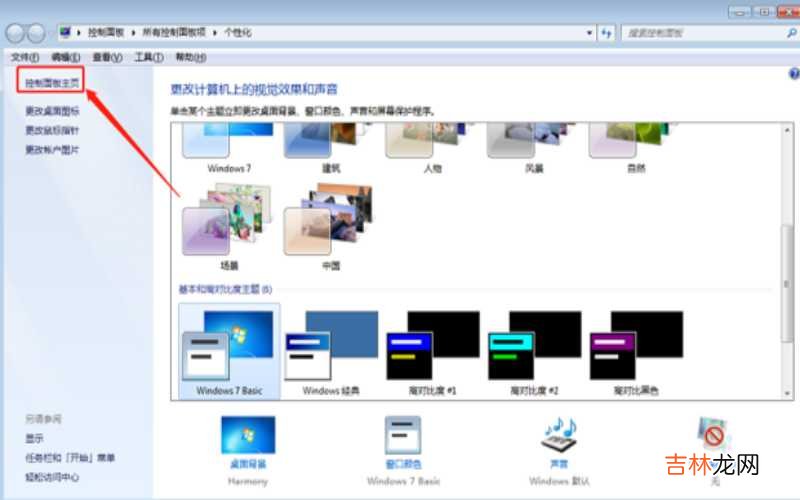
文章插图
怎样将电脑屏幕颜色调成正常颜色
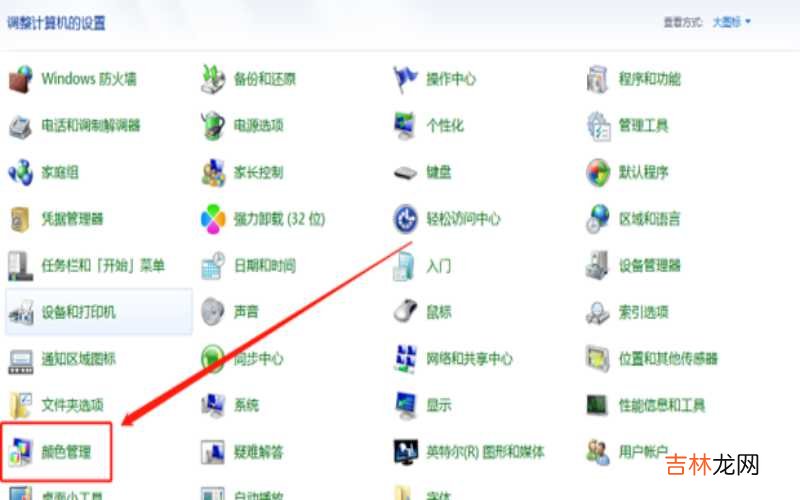
文章插图
怎样将电脑屏幕颜色调成正常颜色
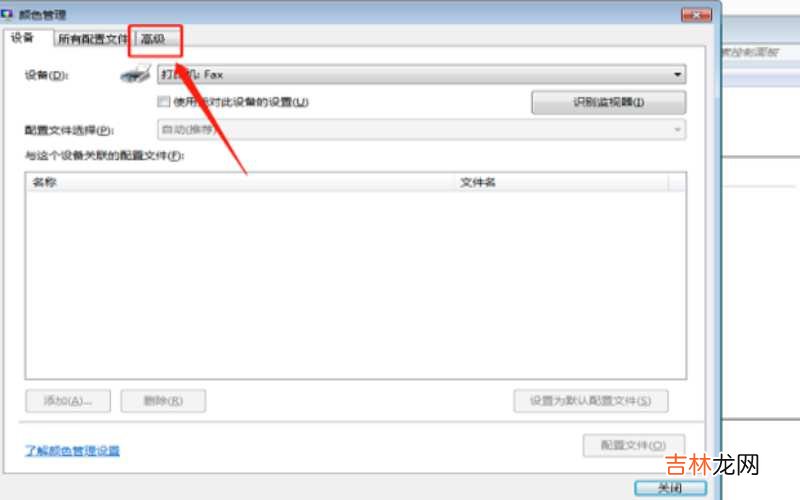
文章插图
怎样将电脑屏幕颜色调成正常颜色
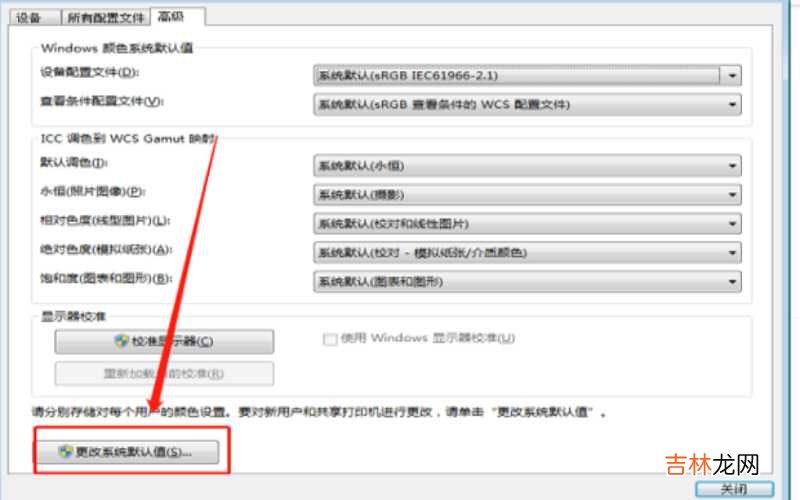
文章插图
怎样将电脑屏幕颜色调成正常颜色
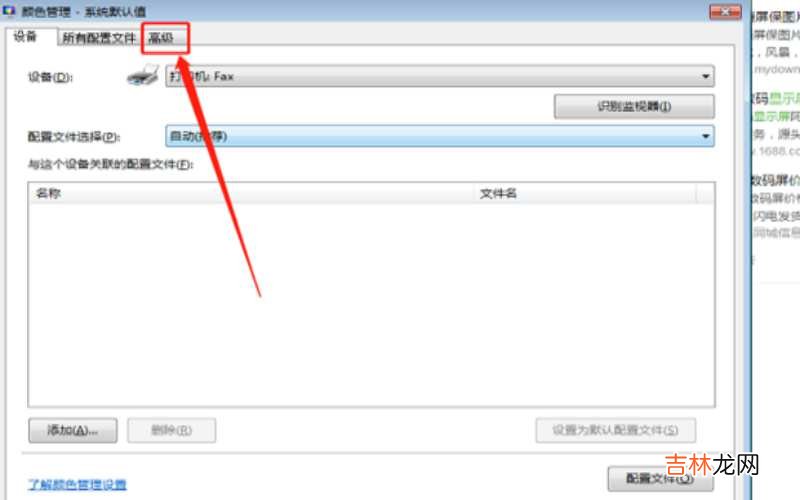
文章插图
怎样将电脑屏幕颜色调成正常颜色

文章插图
怎样将电脑屏幕颜色调成正常颜色

文章插图
怎样将电脑屏幕颜色调成正常颜色

文章插图
怎样将电脑屏幕颜色调成正常颜色
经验总结扩展阅读
- vivo手机忘记开锁密码怎么解开 vivo手机忘记密码怎样解锁?
- 保护电脑安全的措施 怎么保护电脑安全?
- 电脑黑屏主机还在运行 电脑黑屏主机还在运行怎样解决?
- 电脑出现未安装任何音频输出设备怎么办?
- 苹果手机相机九宫格怎样设置?
- 电脑本地安全策略 电脑怎样打开本地安全策略?
- 手机拍照怎样设置像素 手机拍照怎样设置像素大小?
- 多台电脑如何共享打印机 电脑如何连接共享打印机?
- 手机与电脑的连接方法 手机与电脑如何连接?
- 电脑双系统怎么删除一个 电脑如何删除双系统中的一个系统?













