如何用u盘给电脑换系统 如何用U盘给电脑重装系统?
有网友问如何用U盘给电脑重装系统?
【如何用u盘给电脑换系统 如何用U盘给电脑重装系统?】

文章插图
如何用U盘给电脑重装系统
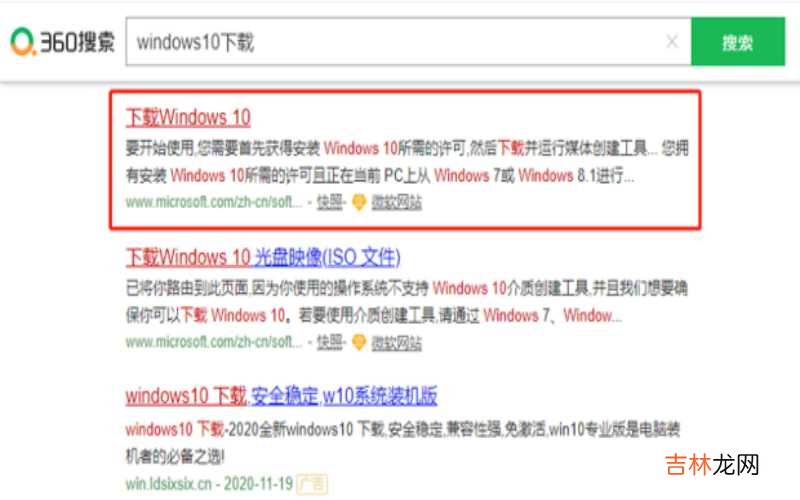
文章插图
如何用U盘给电脑重装系统
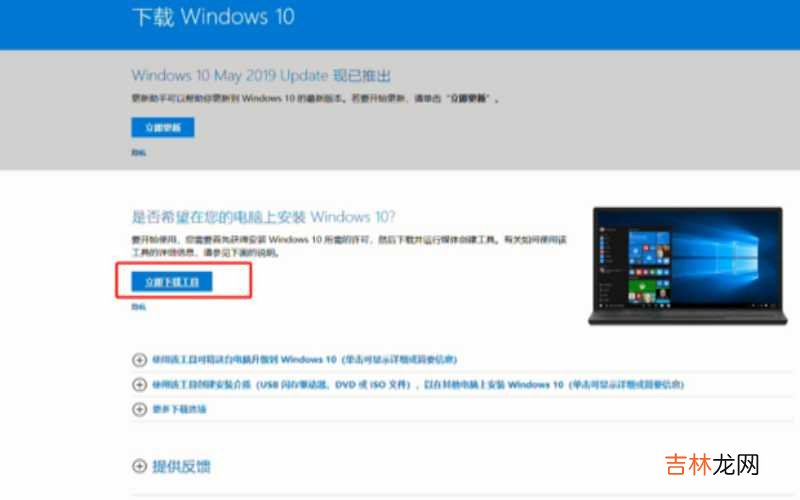
文章插图
如何用U盘给电脑重装系统
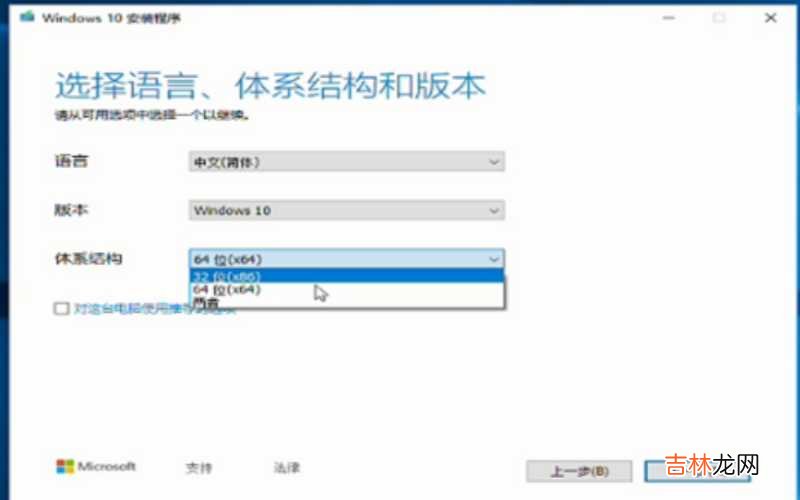
文章插图
如何用U盘给电脑重装系统
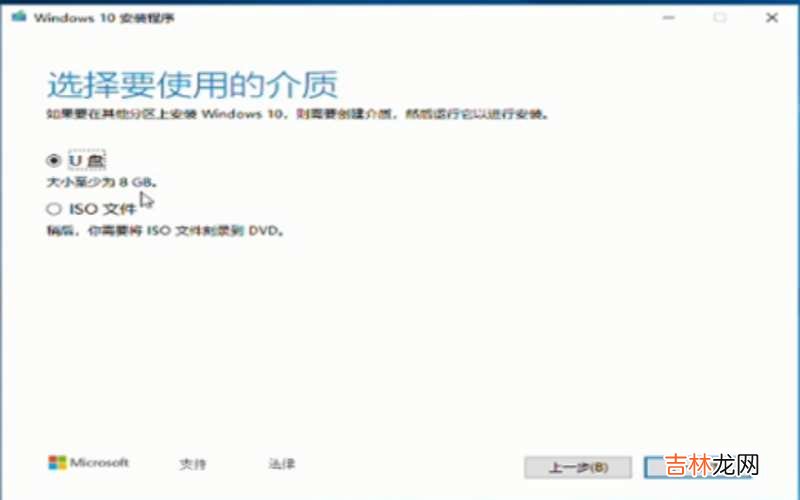
文章插图
如何用U盘给电脑重装系统
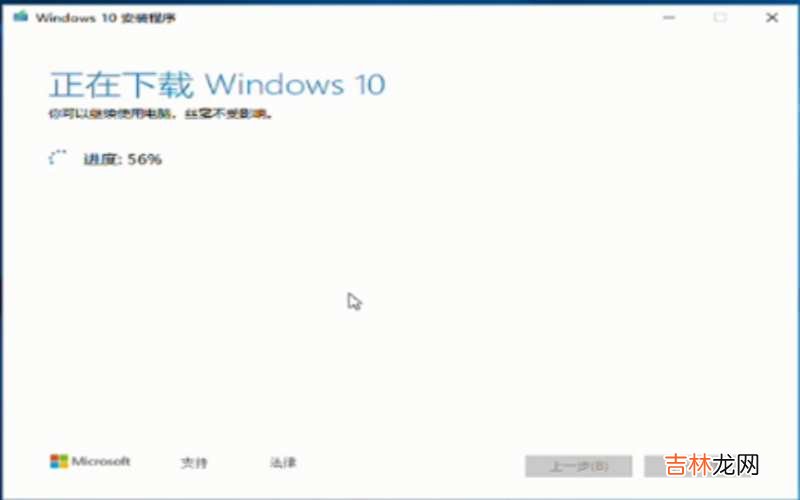
文章插图
如何用U盘给电脑重装系统
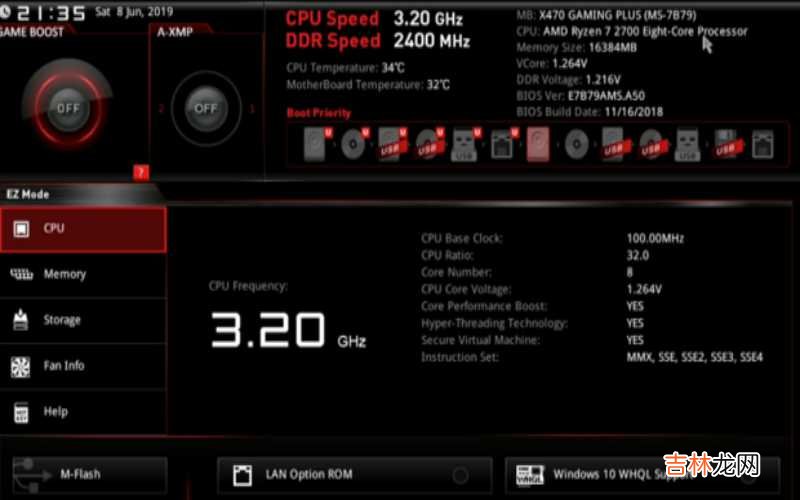
文章插图
如何用U盘给电脑重装系统
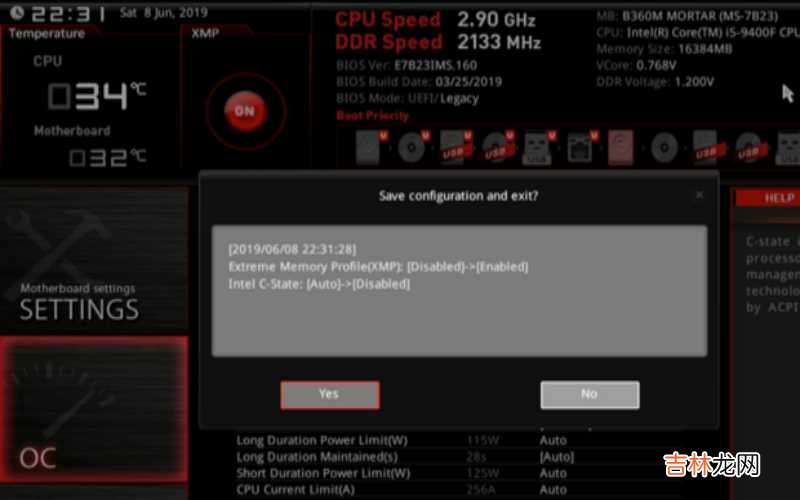
文章插图
如何用U盘给电脑重装系统
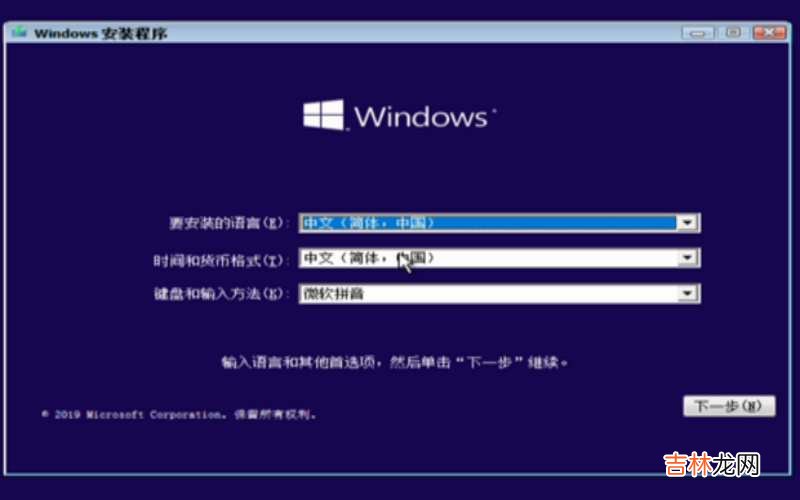
文章插图
如何用U盘给电脑重装系统
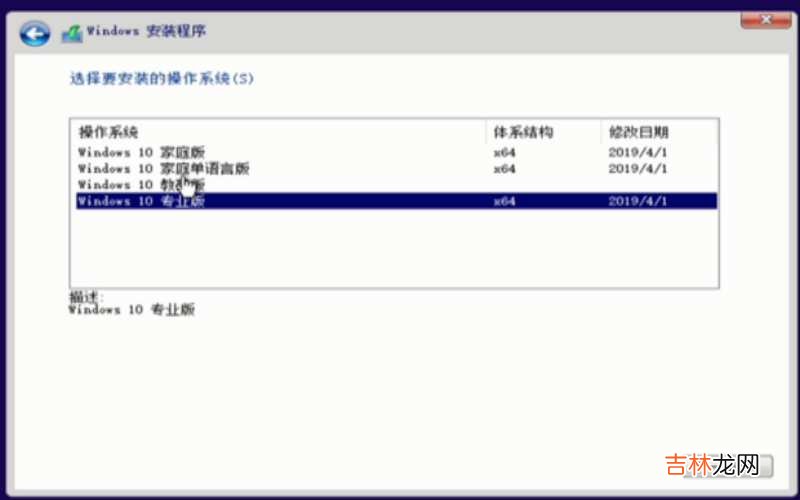
文章插图
如何用U盘给电脑重装系统
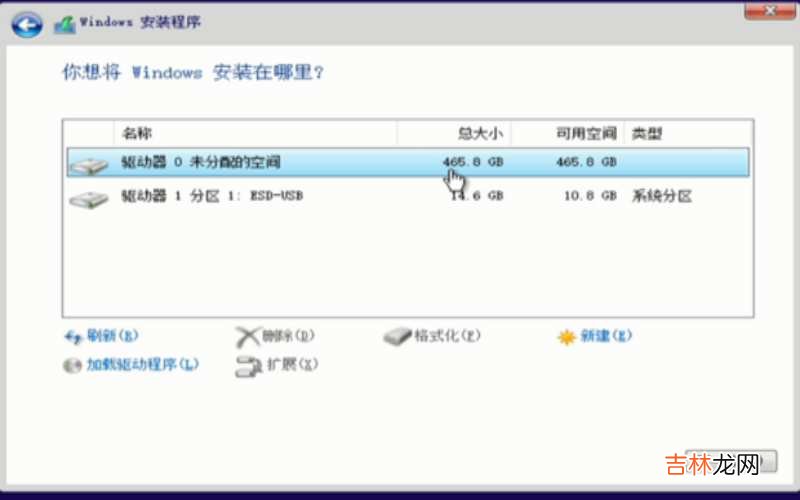
文章插图
如何用U盘给电脑重装系统
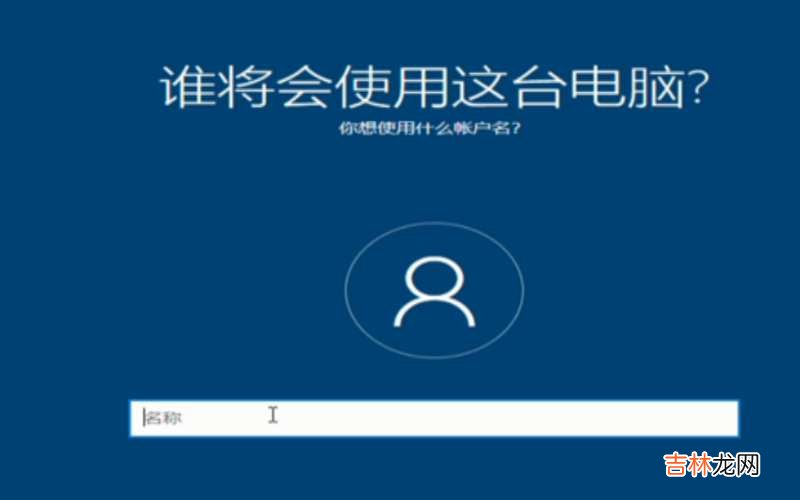
文章插图
如何用U盘给电脑重装系统

文章插图
如何用U盘给电脑重装系统
经验总结扩展阅读
- 电脑提示感染木马病毒如何解决?
- 鼠标滚轮变成调音量怎么取消 鼠标滚轮变成调音量键如何返回?
- 如何破解wifi密码并查看破解后的密码?
- 磁盘分区怎样合并?
- 小米手机开发者设置选项如何进入 小米手机如何进入开发者设置选项?
- 如何安装路由器?你知道吗? 怎样安装路由器?
- 小米手机如何复制模拟门禁卡?
- 如何让电脑支持miracast功能 如何让电脑支持miracast?
- 电脑如何登陆icloud?
- 电脑如何打出反向问号 反向问号电脑怎么打?











