有网友问怎么卸载Windows10系统中的补丁?

文章插图
怎么卸载Windows10系统中的补丁
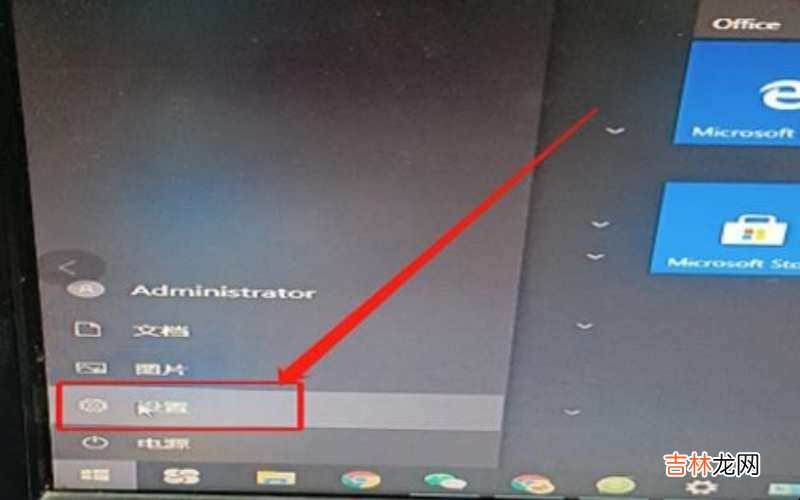
文章插图
怎么卸载Windows10系统中的补丁
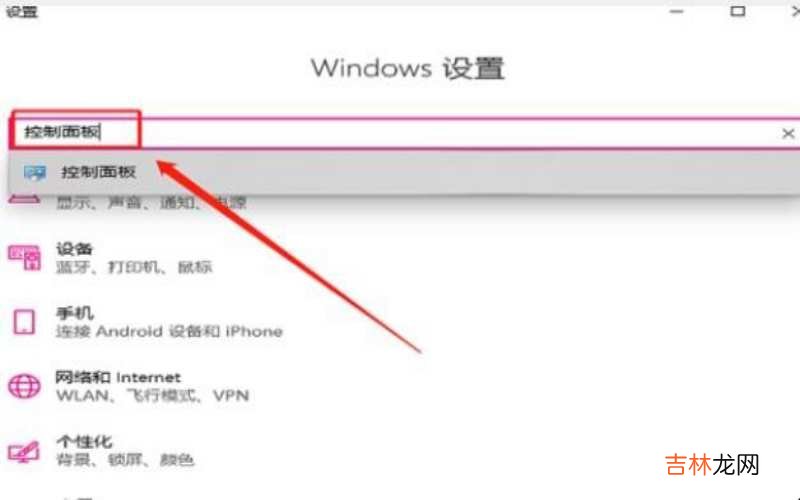
文章插图
怎么卸载Windows10系统中的补丁
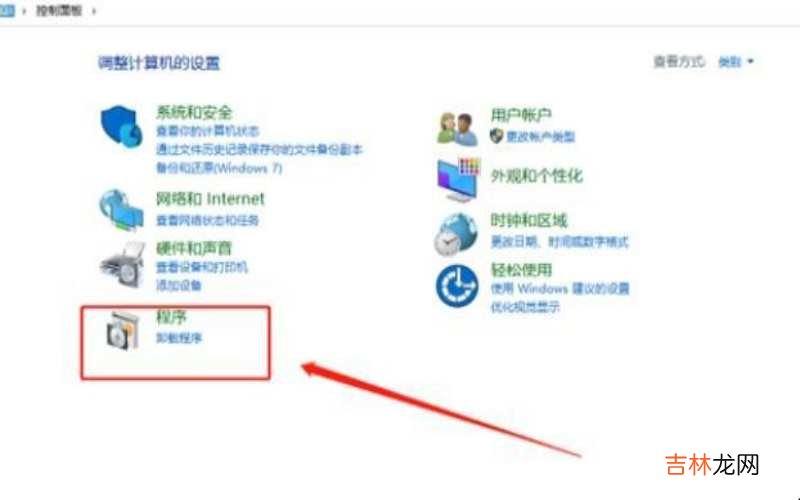
文章插图
怎么卸载Windows10系统中的补丁
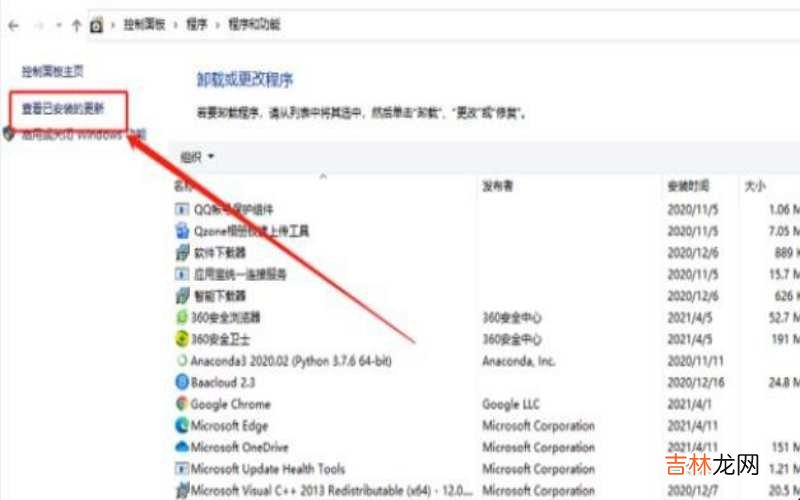
文章插图
怎么卸载Windows10系统中的补丁
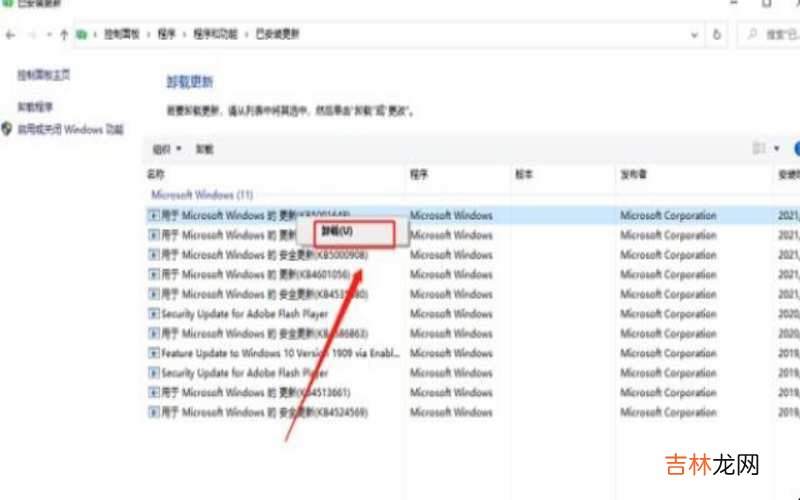
文章插图
怎么卸载Windows10系统中的补丁
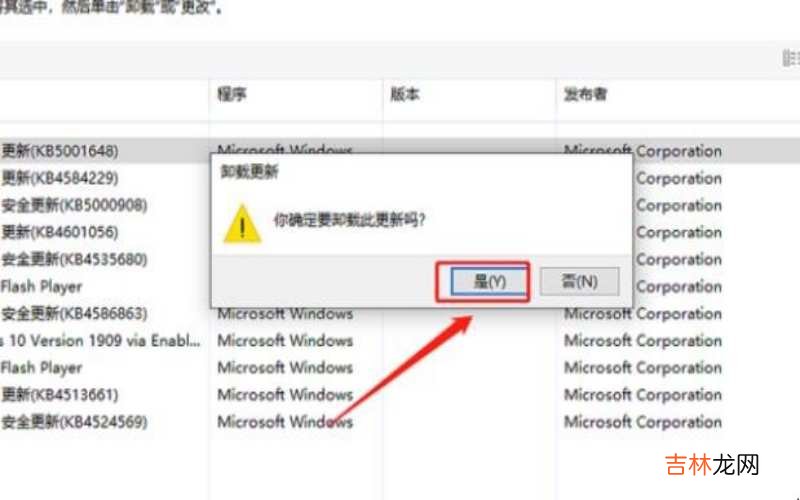
文章插图
怎么卸载Windows10系统中的补丁
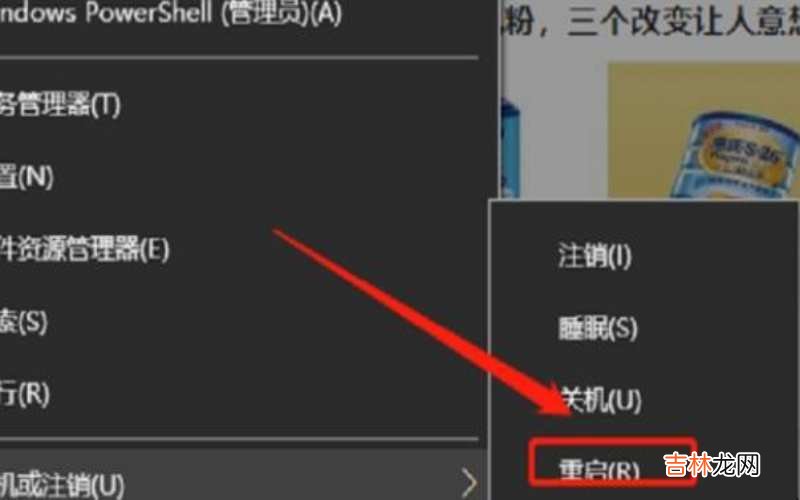
文章插图
怎么卸载Windows10系统中的补丁
经验总结扩展阅读
- 怎么将电脑桌面上的快捷应用移除 怎么将电脑桌面上的应用软件隐藏?
- bin文件打开方式错了怎么还原win10 BIN文件打开方法是什么?
- 远程桌面连接内部出现了错误 远程桌面连接内部错误怎么办?
- 电脑提示未插入扬声器该怎么解决?
- 笔记本电脑键盘锁了怎么办? 笔记本电脑键盘锁住了怎样解锁?
- 路由器怎么设置2.4g频段 路由器怎么设置?
- i12蓝牙耳机怎样才算充满电了 i12蓝牙耳机怎么使用?
- 怎么知道电脑32位还是64位系统?
- 鼠标滚轮变成调音量怎么取消 鼠标滚轮变成调音量键如何返回?
- 换手机怎么把所有东西移到新手机?











