有网友问Win10如何关闭家庭组服务?

文章插图
Win10如何关闭家庭组服务
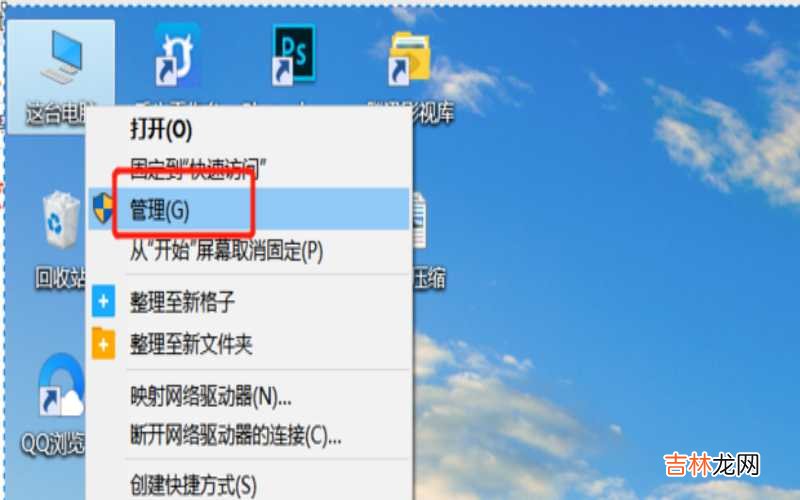
文章插图
Win10如何关闭家庭组服务
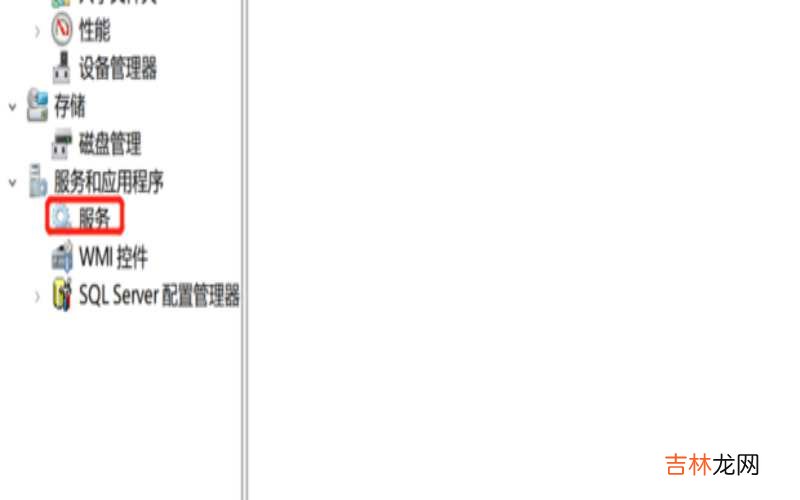
文章插图
Win10如何关闭家庭组服务

文章插图
Win10如何关闭家庭组服务
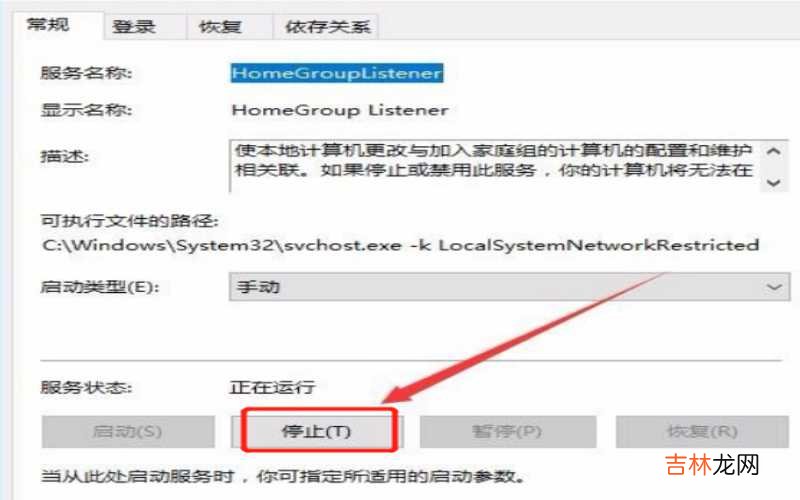
文章插图
Win10如何关闭家庭组服务

文章插图
Win10如何关闭家庭组服务
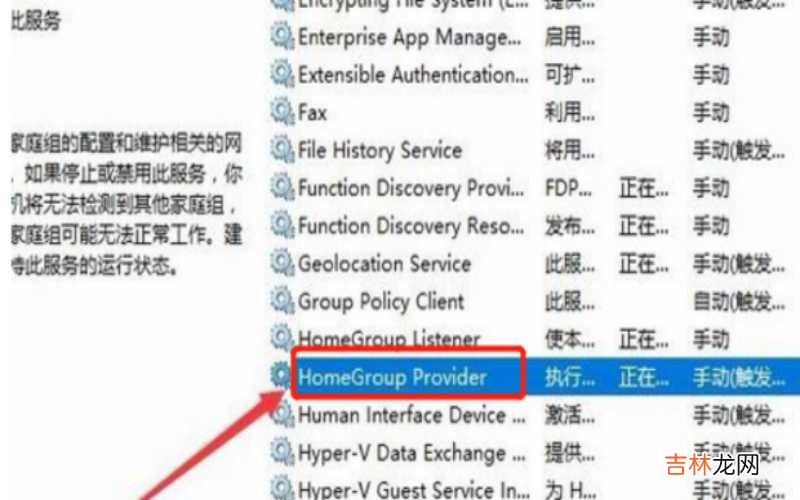
文章插图
Win10如何关闭家庭组服务
【win10如何关闭自动锁屏 Win10如何关闭家庭组服务?】
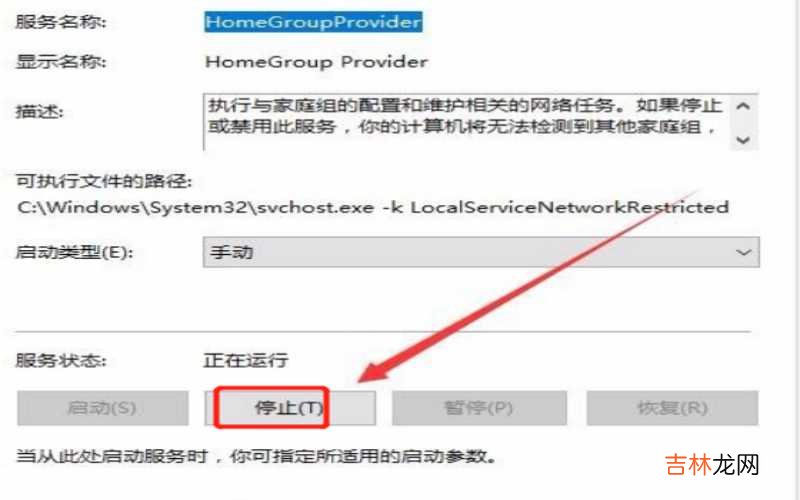
文章插图
Win10如何关闭家庭组服务

文章插图
Win10如何关闭家庭组服务
经验总结扩展阅读
- windows10如何恢复出厂设置?
- 把日历表放在桌面 如何将日历表放在电脑桌面上?
- 如何将手机b站缓存视频导入电脑 如何将手机b站缓存视频导入电脑?
- 如何用u盘给电脑换系统 如何用U盘给电脑重装系统?
- 电脑提示感染木马病毒如何解决?
- 鼠标滚轮变成调音量怎么取消 鼠标滚轮变成调音量键如何返回?
- 如何破解wifi密码并查看破解后的密码?
- 小米手机开发者设置选项如何进入 小米手机如何进入开发者设置选项?
- 如何安装路由器?你知道吗? 怎样安装路由器?
- 小米手机如何复制模拟门禁卡?









