有网友问点击电脑小喇叭没反应怎样解决?
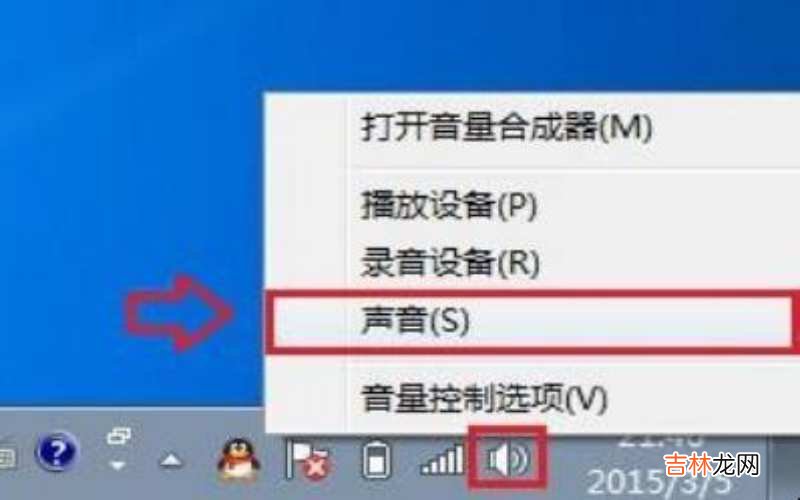
文章插图
点击电脑小喇叭没反应怎样解决
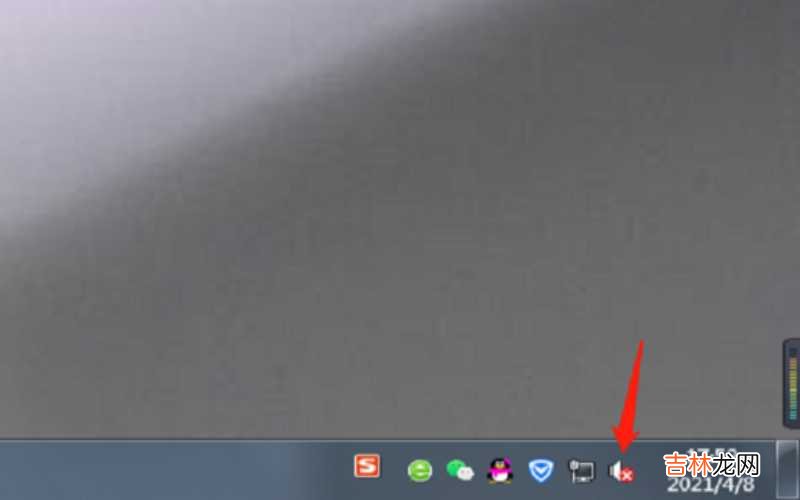
文章插图
点击电脑小喇叭没反应怎样解决
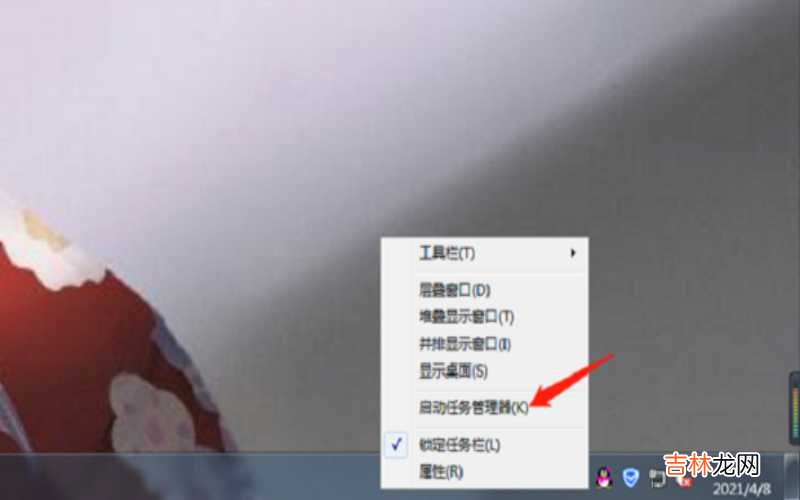
文章插图
点击电脑小喇叭没反应怎样解决

文章插图
点击电脑小喇叭没反应怎样解决
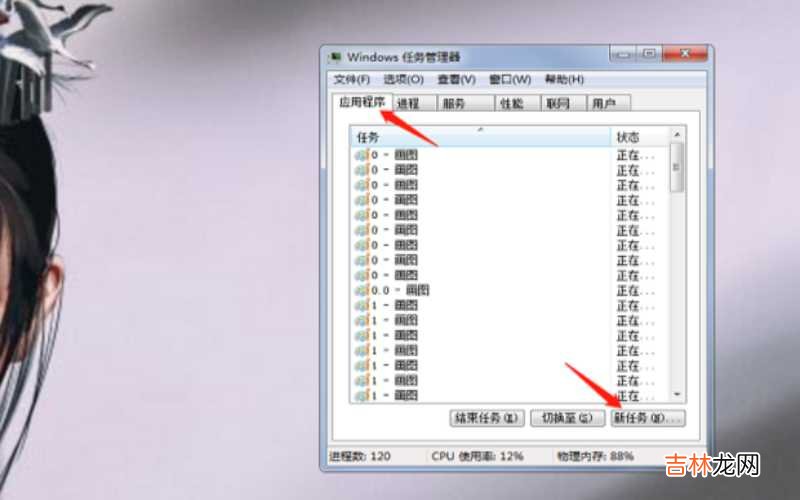
文章插图
点击电脑小喇叭没反应怎样解决
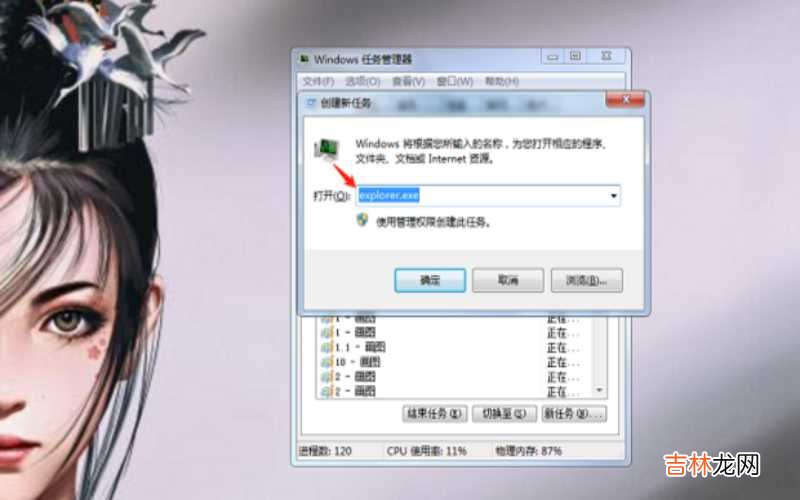
文章插图
点击电脑小喇叭没反应怎样解决
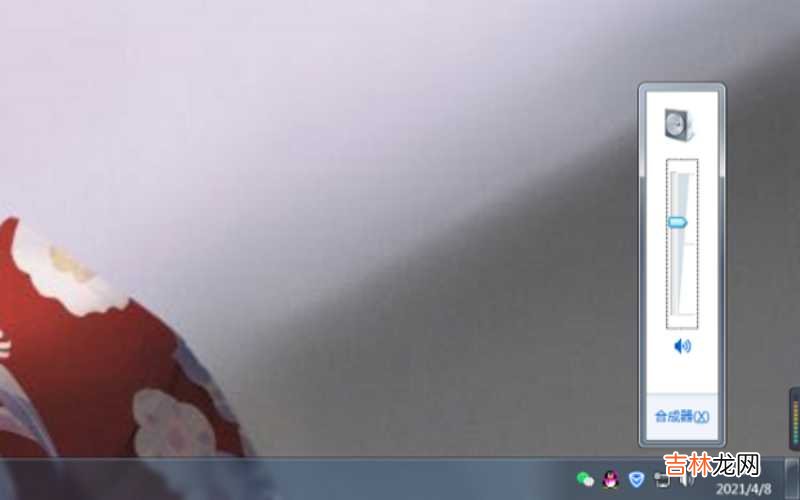
文章插图
点击电脑小喇叭没反应怎样解决
经验总结扩展阅读
- 如何打开电脑自带杀毒软件 如何打开电脑自带的IE浏览器?
- 桌面我的电脑不见了怎么办 桌面“我的电脑”图标不见了怎样恢复?
- 怎么将电脑桌面上的快捷应用移除 怎么将电脑桌面上的应用软件隐藏?
- 电脑提示未插入扬声器该怎么解决?
- 笔记本电脑键盘锁了怎么办? 笔记本电脑键盘锁住了怎样解锁?
- 把日历表放在桌面 如何将日历表放在电脑桌面上?
- 如何将手机b站缓存视频导入电脑 如何将手机b站缓存视频导入电脑?
- 如何用u盘给电脑换系统 如何用U盘给电脑重装系统?
- 电脑提示感染木马病毒如何解决?
- 怎么知道电脑32位还是64位系统?















