第十六、点击【完成】按钮,定时开机就设置好了 。
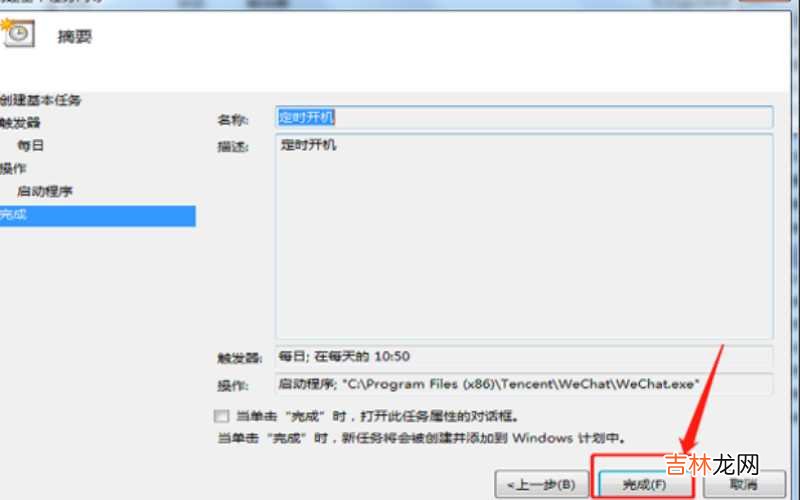
文章插图
电脑如何设置定时开关机
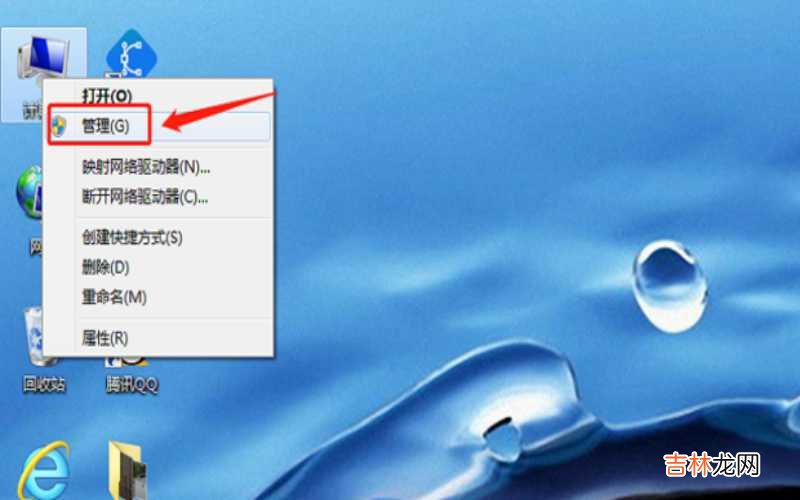
文章插图
电脑如何设置定时开关机
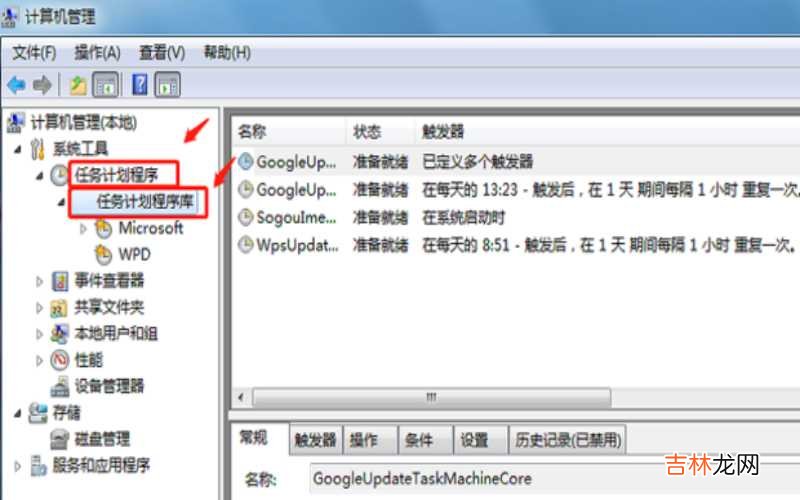
文章插图
电脑如何设置定时开关机
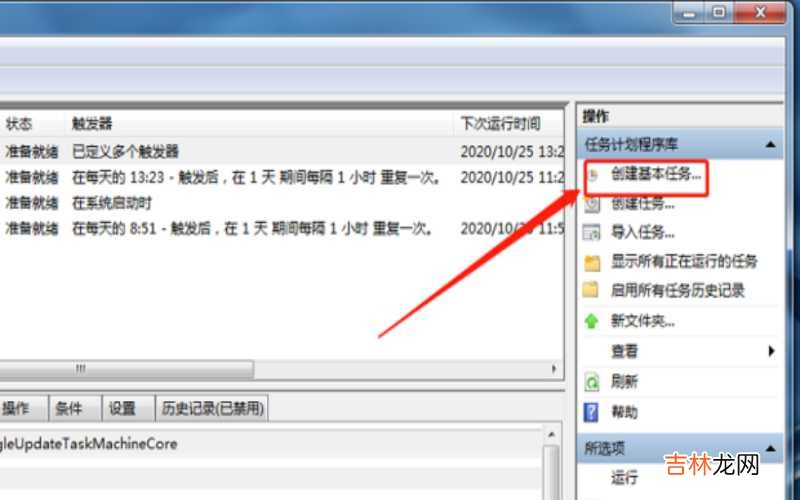
文章插图
电脑如何设置定时开关机
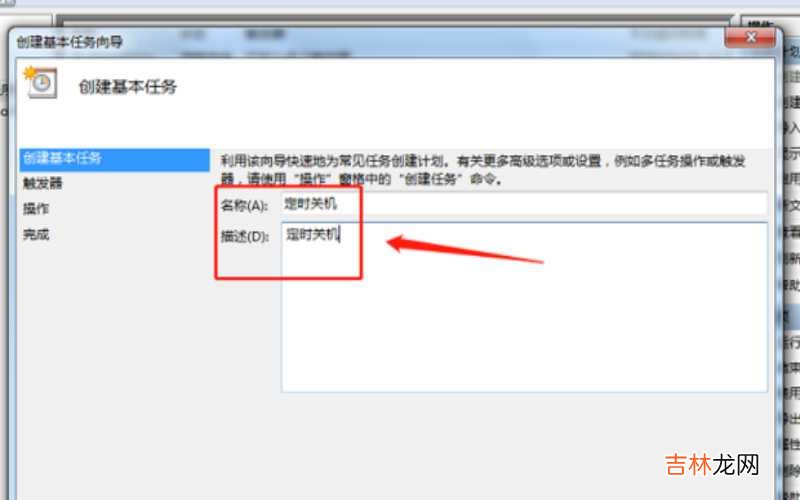
文章插图
电脑如何设置定时开关机
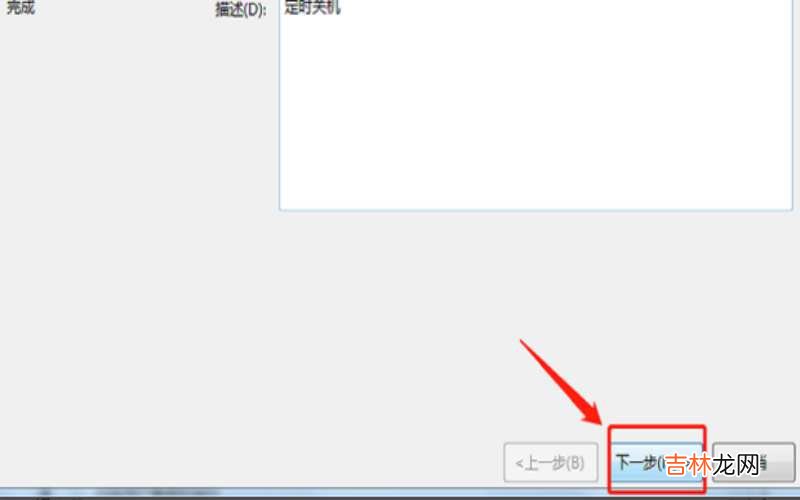
文章插图
电脑如何设置定时开关机
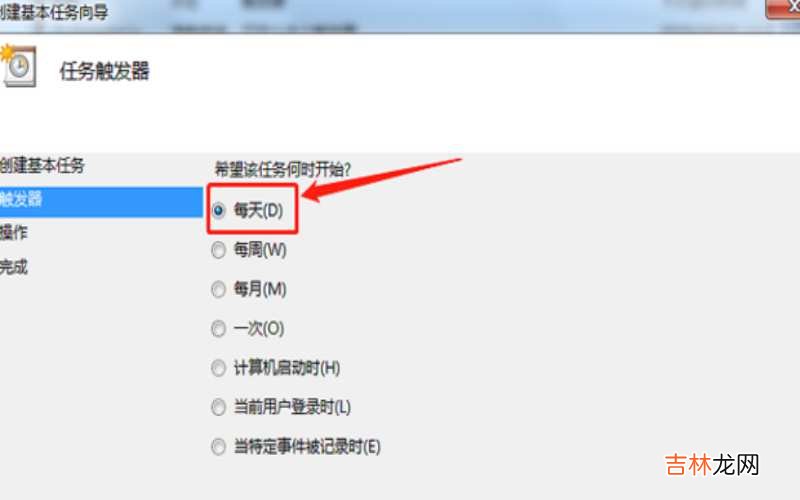
文章插图
电脑如何设置定时开关机
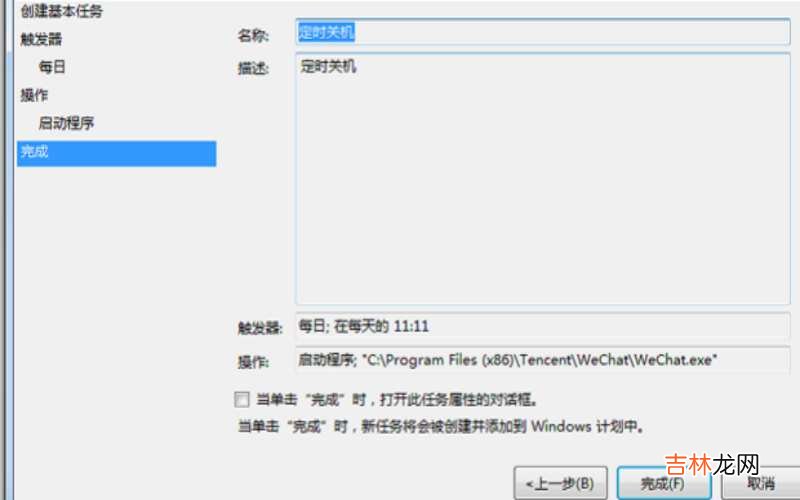
文章插图
电脑如何设置定时开关机
经验总结扩展阅读
- 文件夹如何设置密码不让别人看 文件夹如何设置密码?
- 点击电脑小喇叭没反应怎样解决 点击电脑小喇叭没反应怎样解决?
- 如何识别水货手机 如何鉴别水货手机?
- 如何打开电脑自带杀毒软件 如何打开电脑自带的IE浏览器?
- 桌面我的电脑不见了怎么办 桌面“我的电脑”图标不见了怎样恢复?
- 如何诊断猫结膜炎?
- 如何正确抚摸撸猫?
- 如何使用泥瓦缸养鱼?
- 怎样饲养仓鼠---如何洗澡清洁小宠?
- 怎么将电脑桌面上的快捷应用移除 怎么将电脑桌面上的应用软件隐藏?













