有网友问电脑如何设置定时开关机?

文章插图
电脑如何设置定时开关机
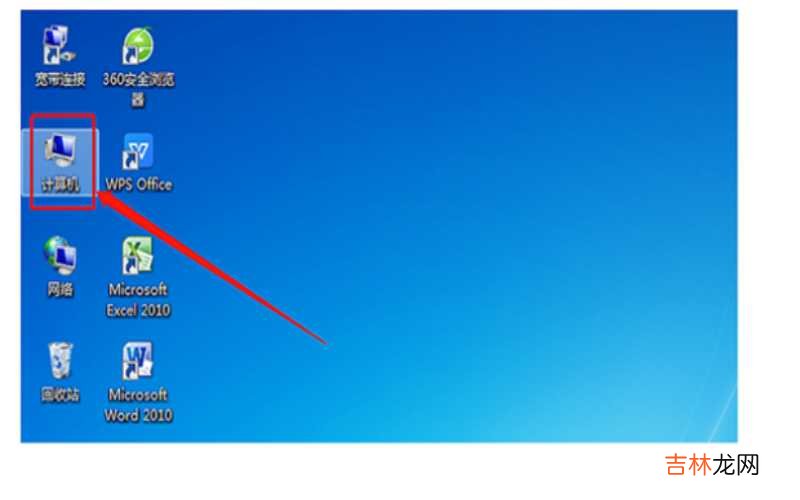
文章插图
电脑如何设置定时开关机
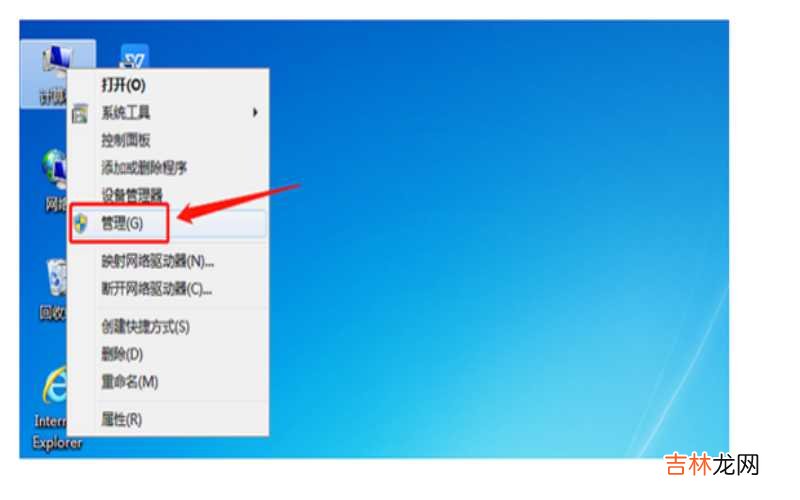
文章插图
电脑如何设置定时开关机
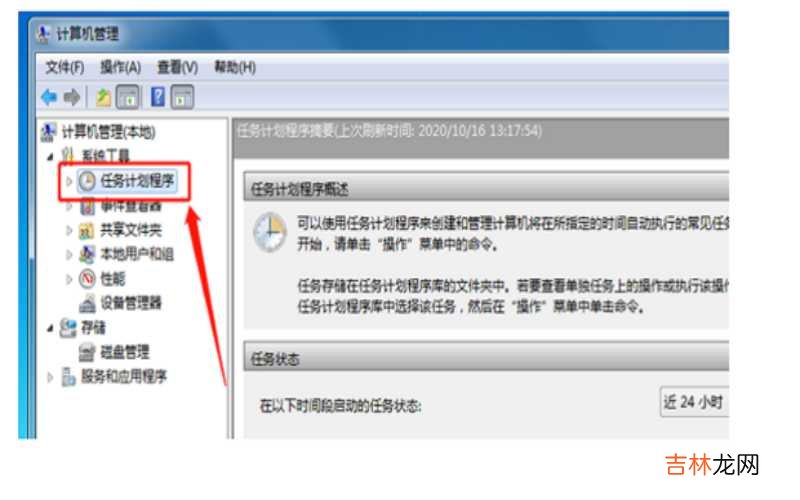
文章插图
电脑如何设置定时开关机
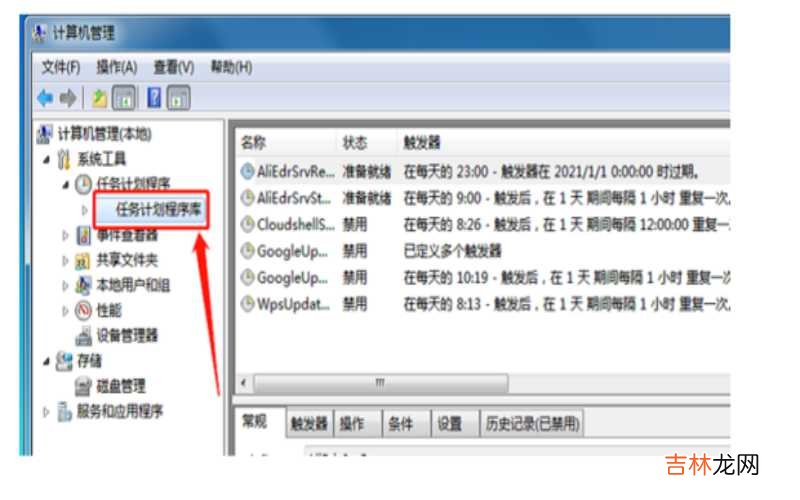
文章插图
电脑如何设置定时开关机
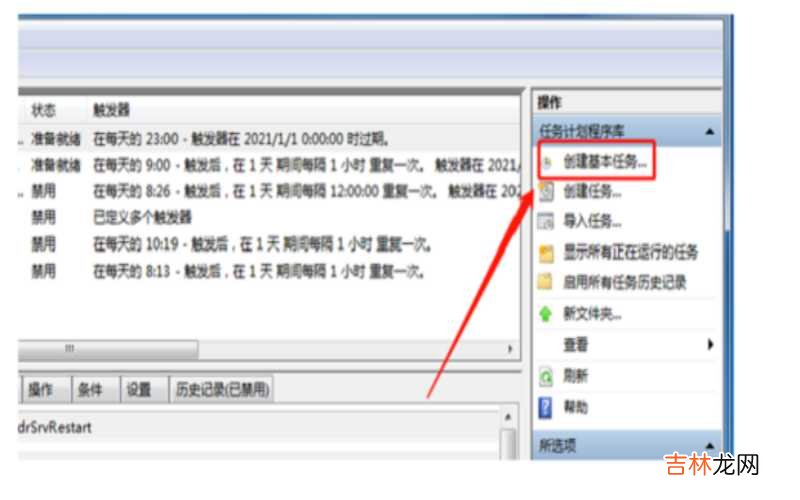
文章插图
电脑如何设置定时开关机
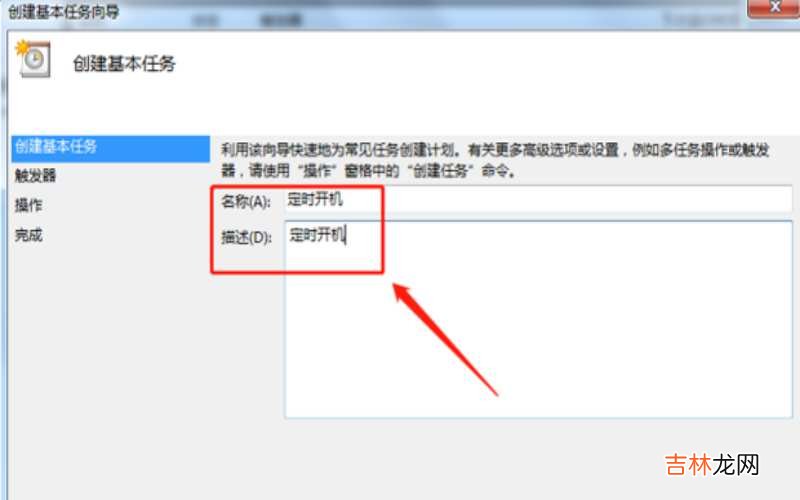
文章插图
电脑如何设置定时开关机
【电脑如何设置定时关机时间 电脑如何设置定时开关机?】
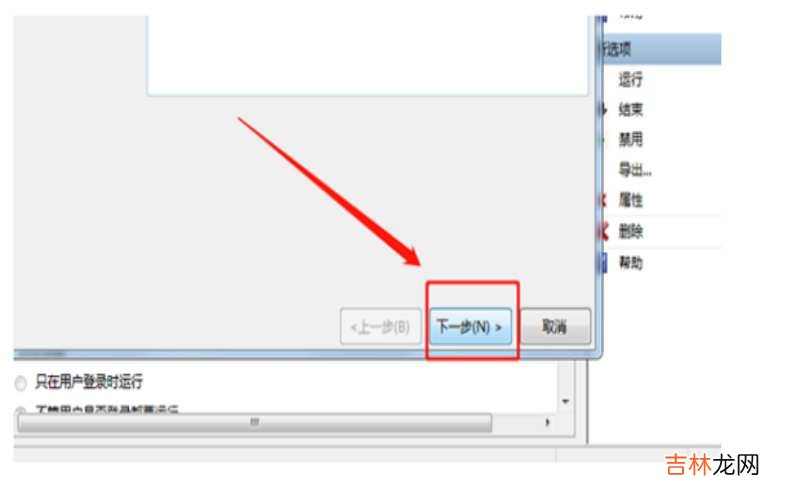
文章插图
电脑如何设置定时开关机
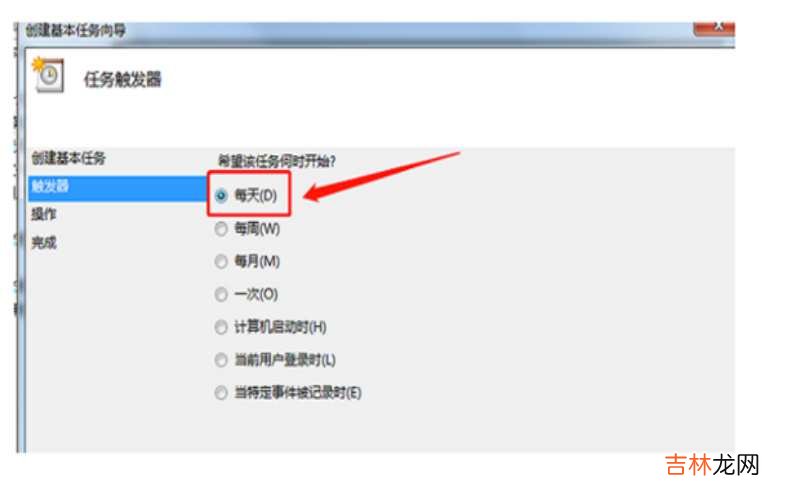
文章插图
电脑如何设置定时开关机
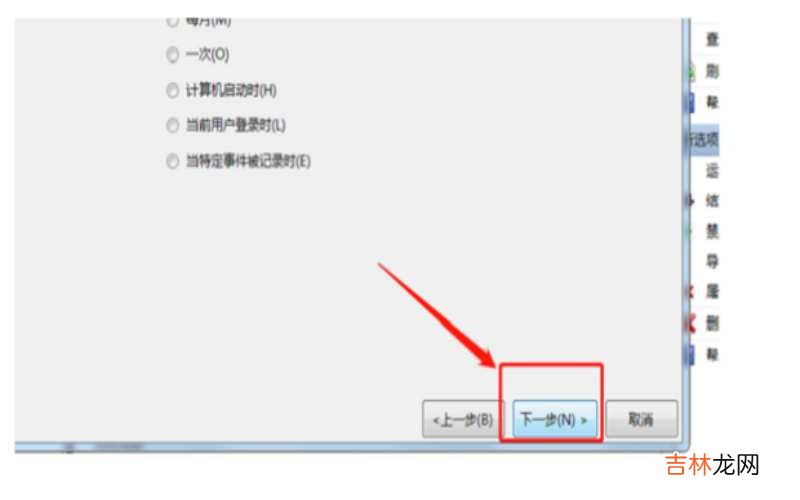
文章插图
电脑如何设置定时开关机
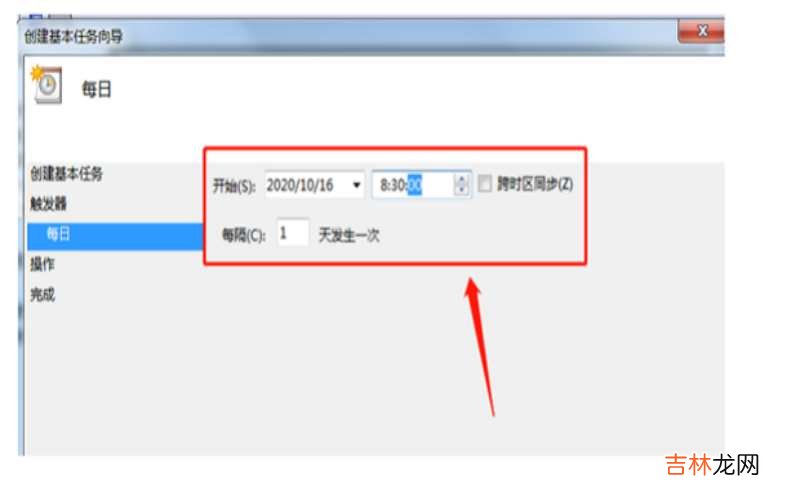
文章插图
电脑如何设置定时开关机
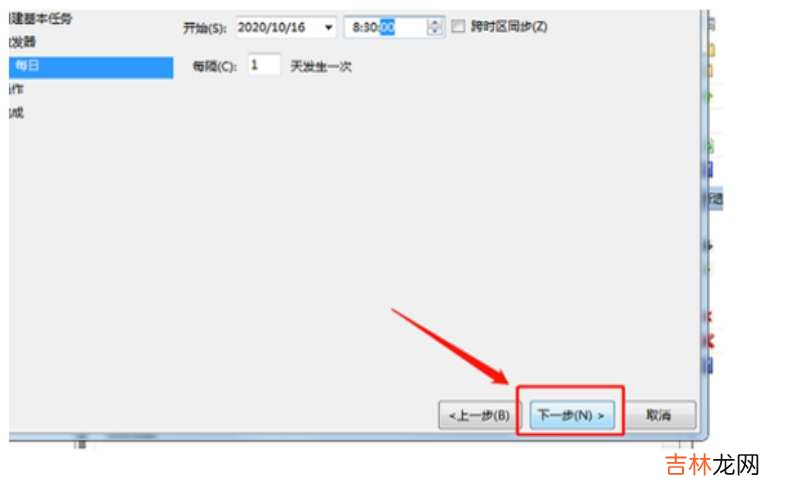
文章插图
电脑如何设置定时开关机
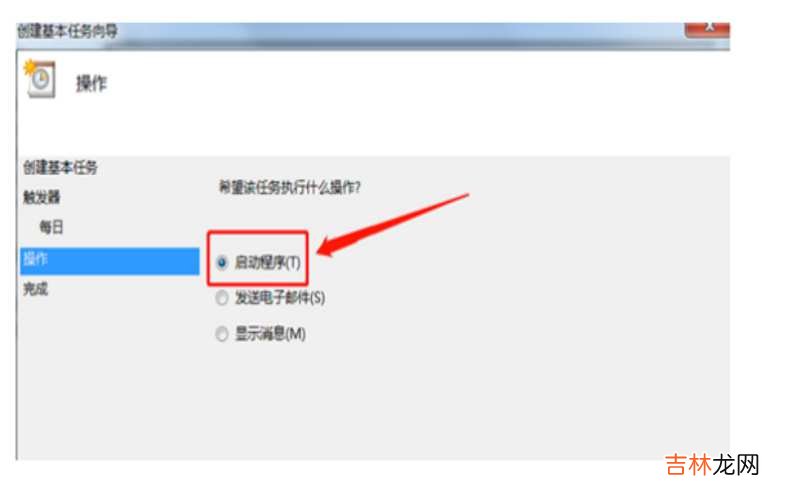
文章插图
电脑如何设置定时开关机
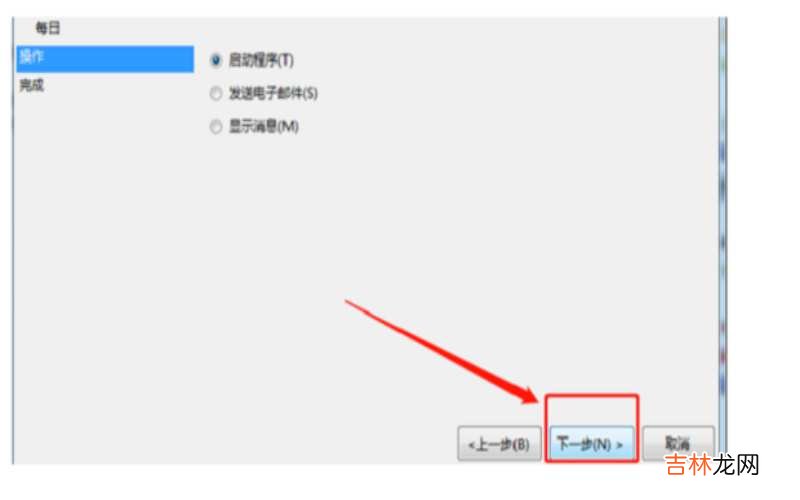
文章插图
电脑如何设置定时开关机
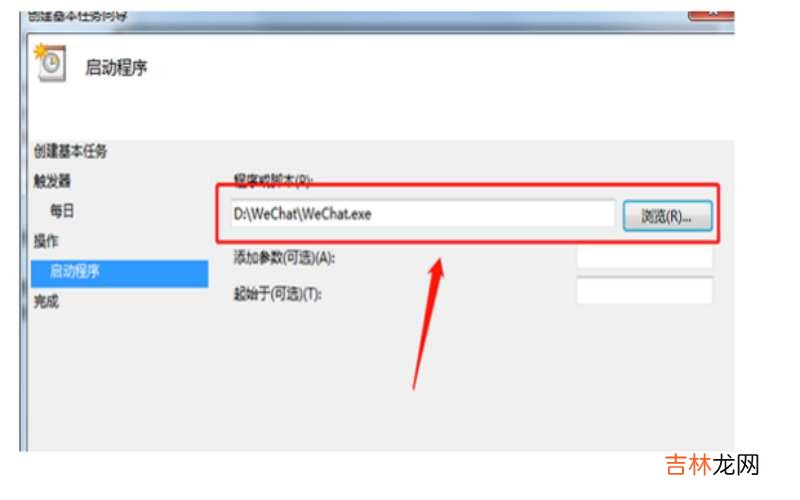
文章插图
电脑如何设置定时开关机
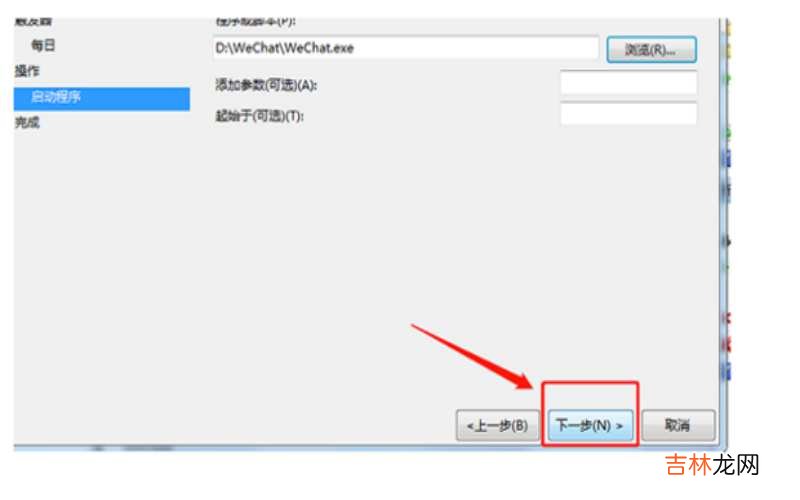
文章插图
电脑如何设置定时开关机
经验总结扩展阅读
- 文件夹如何设置密码不让别人看 文件夹如何设置密码?
- 点击电脑小喇叭没反应怎样解决 点击电脑小喇叭没反应怎样解决?
- 如何识别水货手机 如何鉴别水货手机?
- 如何打开电脑自带杀毒软件 如何打开电脑自带的IE浏览器?
- 桌面我的电脑不见了怎么办 桌面“我的电脑”图标不见了怎样恢复?
- 如何诊断猫结膜炎?
- 如何正确抚摸撸猫?
- 如何使用泥瓦缸养鱼?
- 怎样饲养仓鼠---如何洗澡清洁小宠?
- 怎么将电脑桌面上的快捷应用移除 怎么将电脑桌面上的应用软件隐藏?













