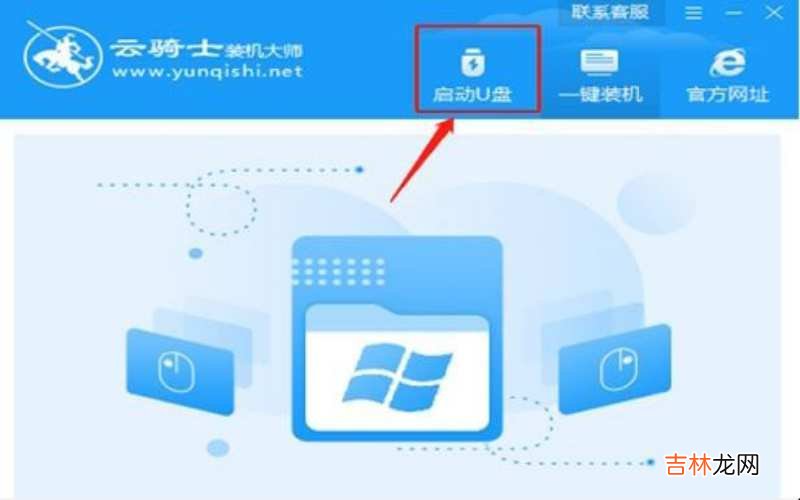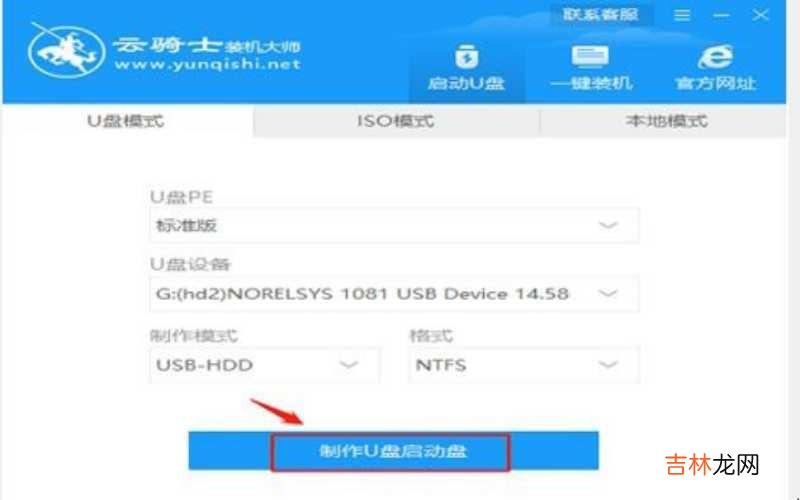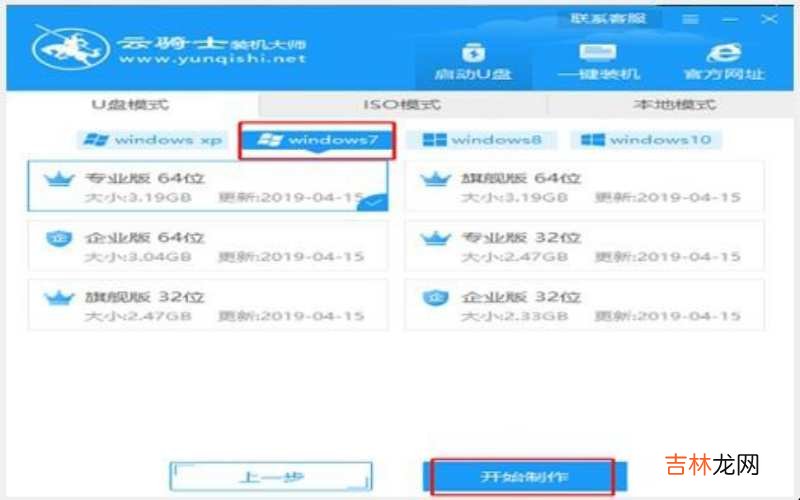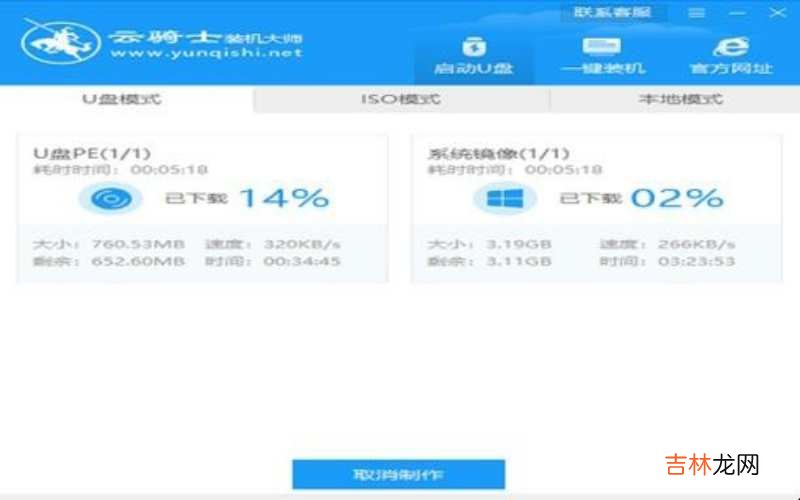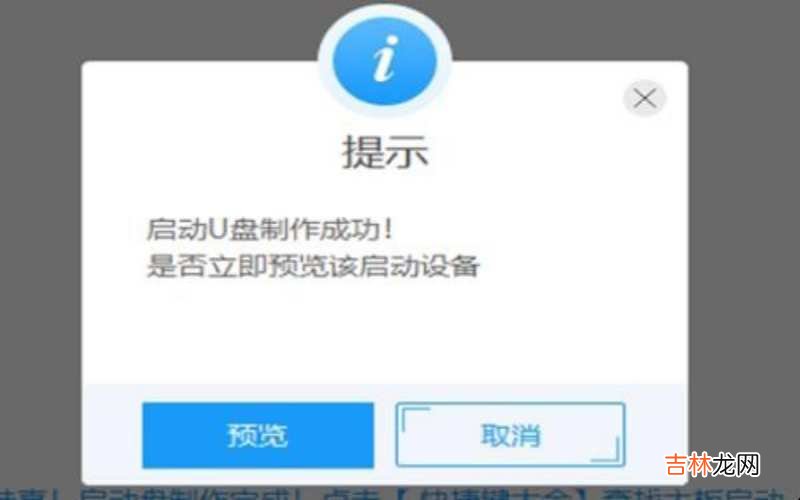有网友问如何用U盘制作Windows7系统?

文章插图
如何用U盘制作Windows7系统第一、打开浏览器搜索云骑士官网,在云骑士官网下载云骑士装机大师软件 。

文章插图
如何用U盘制作Windows7系统第二、打开云骑士装机大师,把U盘插入电脑并点击【启动U盘】 。
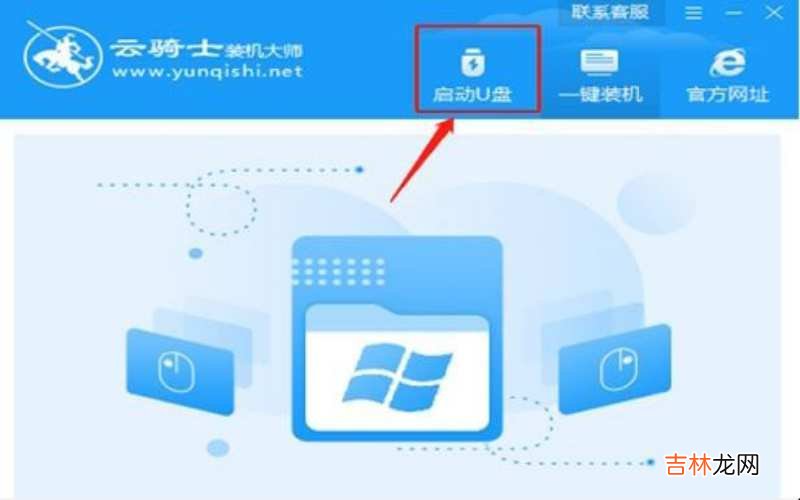
文章插图
如何用U盘制作Windows7系统第三、在U盘模式后,云骑士软件会自动检测U盘型号,点击【制作U盘启动盘】 。
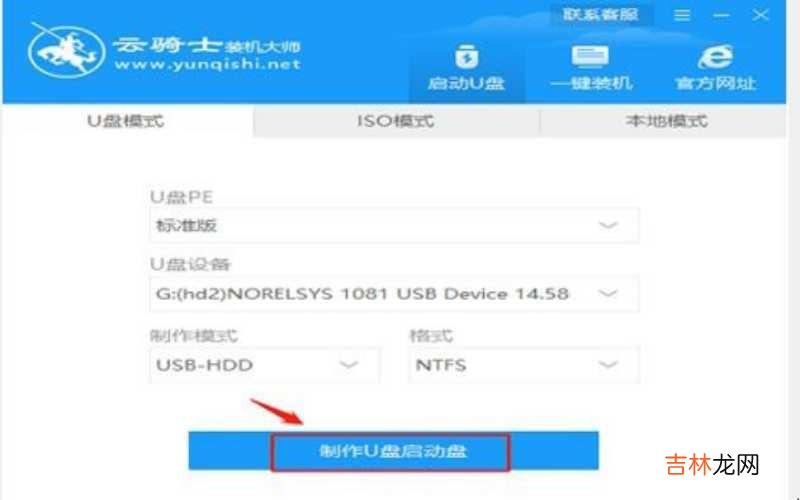
文章插图
如何用U盘制作Windows7系统第四、选择Windows7系统版本的安装,点击【开始制作】 。
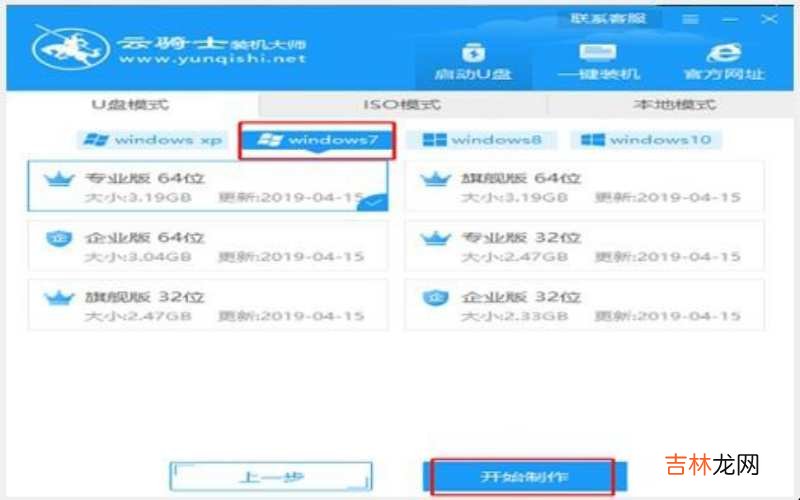
文章插图
如何用U盘制作Windows7系统第五、会弹出提示框,点击【确定】 。

文章插图
如何用U盘制作Windows7系统第六、下载U盘PE系统和镜像,文件较大所以需要耐心等待一会 。
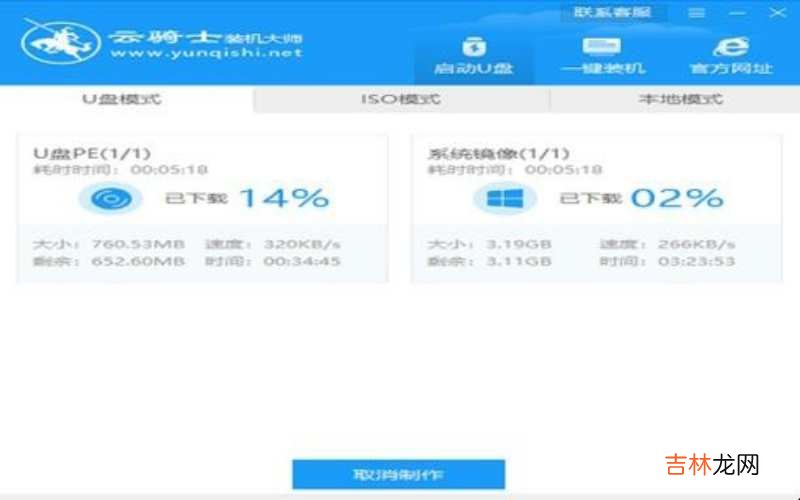
文章插图
如何用U盘制作Windows7系统第七、制作完成后会弹出提示窗口,说明U盘启动盘已经制作成功 。
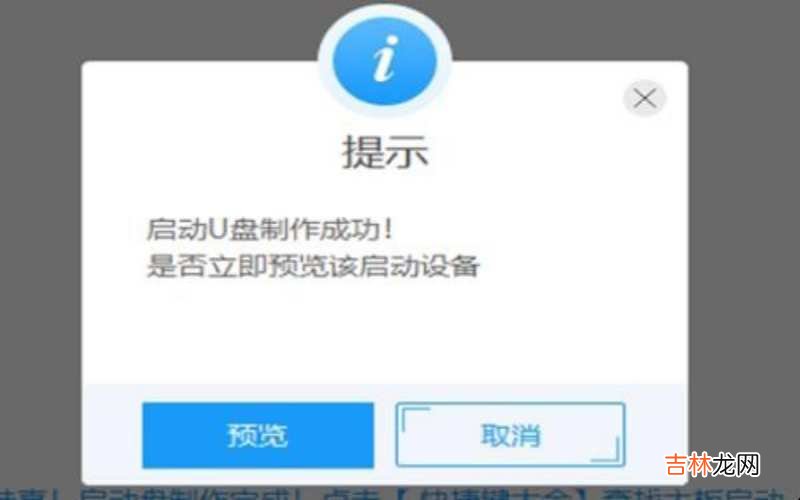
文章插图
如何用U盘制作Windows7系统【如何用u盘制作启动盘 如何用U盘制作Windows7系统?】以上就是关于如何用U盘制作Windows7系统的全部内容 。
经验总结扩展阅读
-
王长杰|痛斥滥用昂贵中药治疗子宫腺肌症:请对病人手下留“钱”
-
女神打造零毛孔精致女神妆|妆前打底选的好,你的底妆差不了
-
-
-
-
-
人工神经网络有哪些特征 人工神经网络基本特征介绍【图文】
-
-
-
玉米|男子50元买一根玉米,带回家老婆破口大骂,打开玉米后让人傻眼
-
-
-
-
沈美娟:我的父亲沈醉,不抽,不喝,不嫖,不赌,不贪
-
高中生每天都要接送,“中国式巨婴”养成记?网友:父母的功劳
-
-
-
|一个女人真正的绝情之处,不在于报复,而是活成这个样子
-
西铁城机械表晃动哗啦哗啦响,我的西铁城机械表买了了半年多了,现在放那一天就停了,怎么回事?后面那个晃的东西一转有响声?怎么回事
-