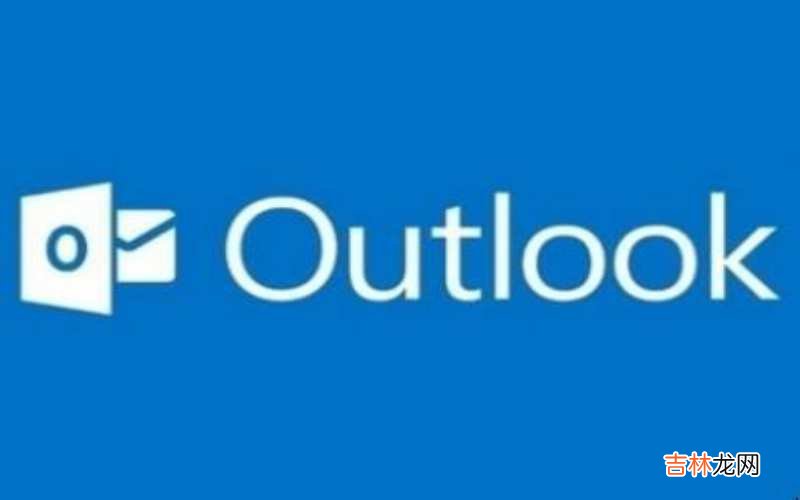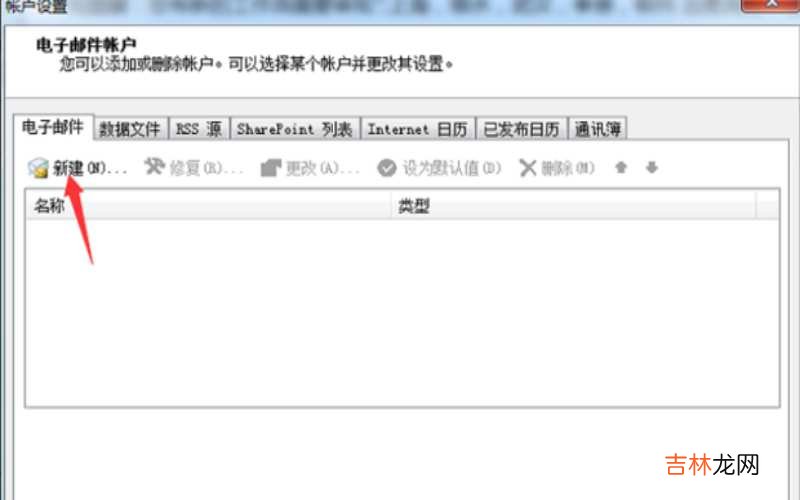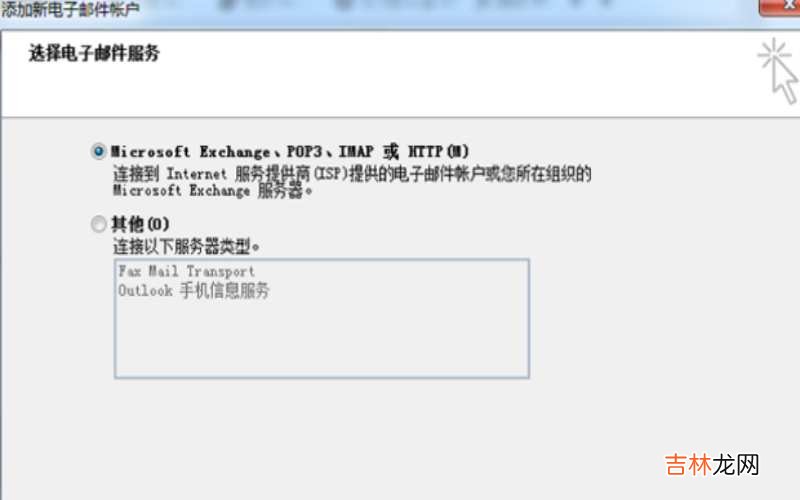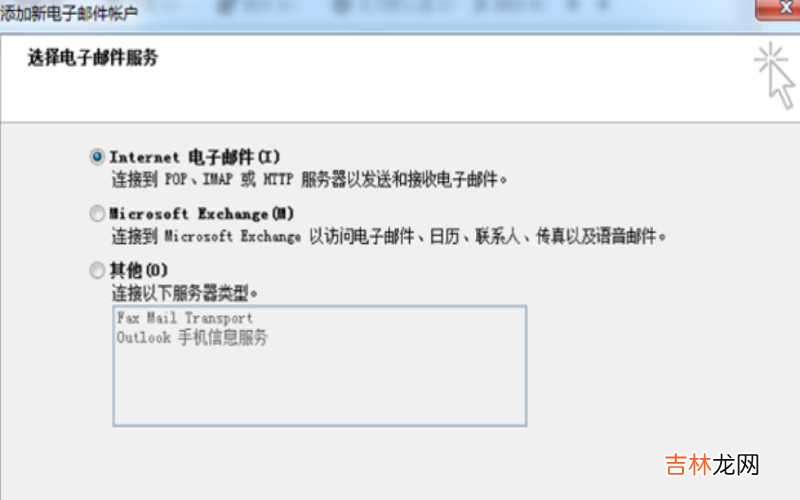有网友问如何设置Outlook邮箱账户?
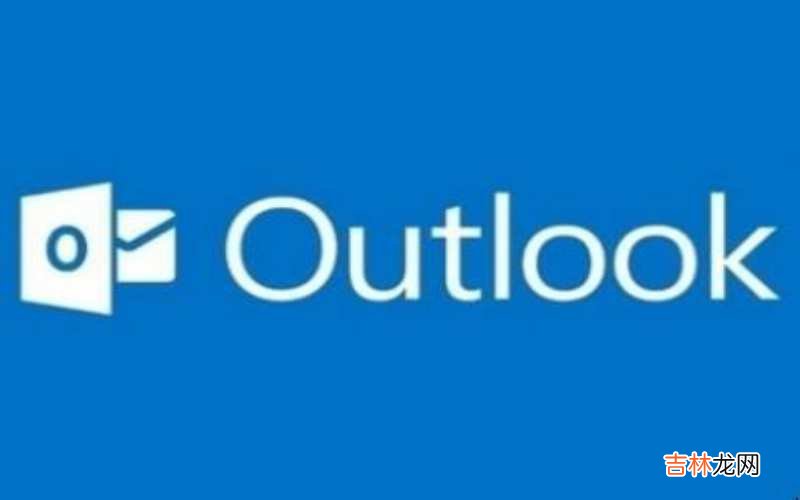
文章插图
如何设置Outlook邮箱账户 第一、打开Outlook,第一次打开Outlook是需要设置才可以进入的,如果是切换账户或者之前有登陆过其他账户就可以打开Outlook再设置,之前有登陆过,这里就是第二种情况 。

文章插图
如何设置Outlook邮箱账户 第二、点击【工具】——【账户设置】,会弹出一个窗口 。

文章插图
如何设置Outlook邮箱账户 第三、窗口如图所示,选择新建来新建邮箱账户 。
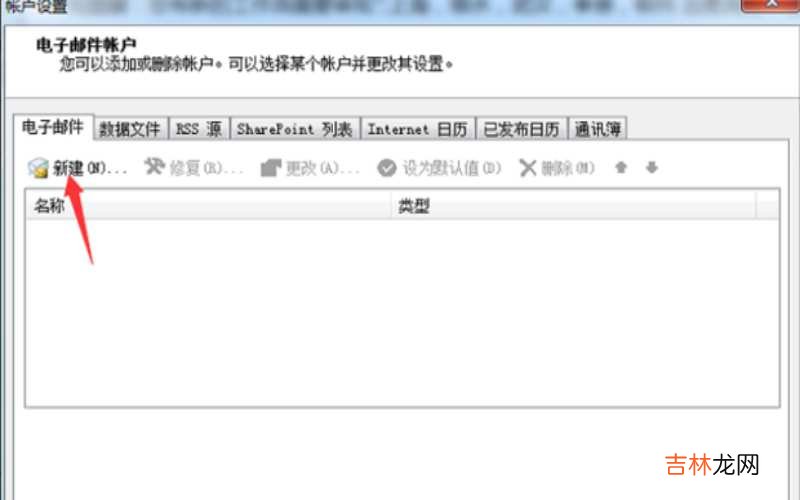
文章插图
如何设置Outlook邮箱账户 第四、点击新建后选择第一个,(一般的邮箱都是选择第一个,用POP3或者IMAP协议等),点击下一步 。
【如何设置outlook 如何设置Outlook邮箱账户?】
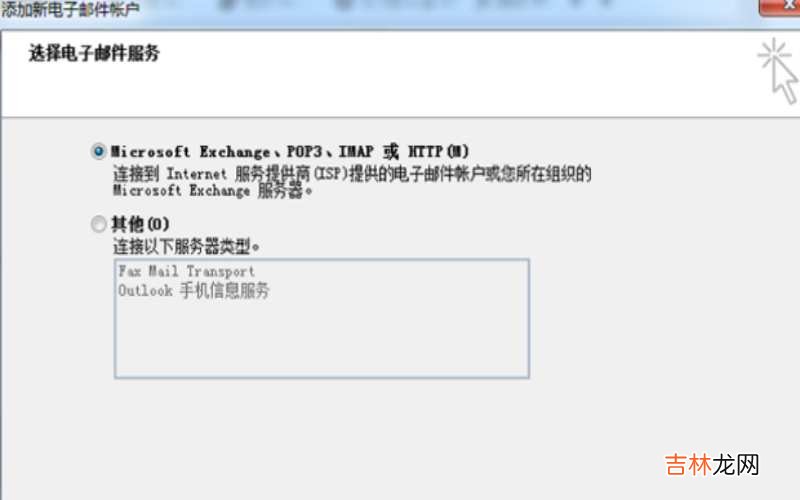
文章插图
如何设置Outlook邮箱账户 第五、此时在弹出的窗口填入相关信息,姓名是用户名,是想展示给别人看的用户名,不一定是邮箱,可以随便自定义的,下面的电子邮件地址就是自己的邮箱,包括下面的密码 。

文章插图
如何设置Outlook邮箱账户 第六、勾选下面的手动配置服务器设置或其他服务器类型,此时刚才填写的内容会变成灰色(如果自己的邮箱是公司自建或者外包的,这个步骤是必要的),点击下一步,在弹出窗中依然选择第一个下一步 。
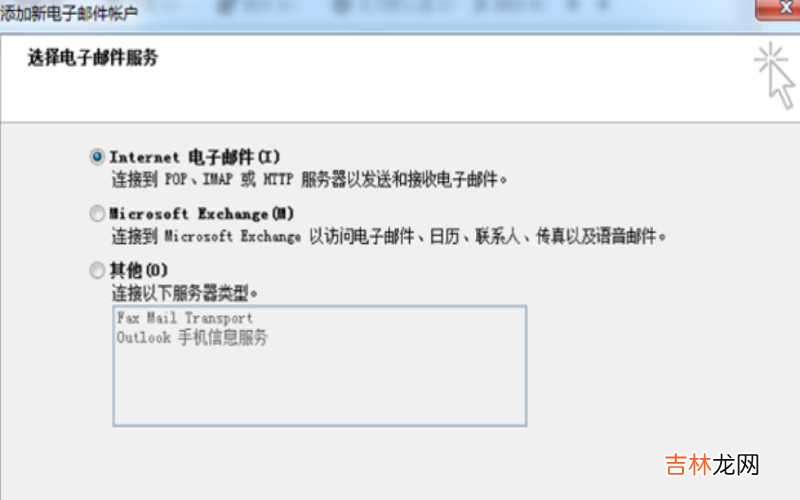
文章插图
如何设置Outlook邮箱账户 第七、在这里填入相关信息,包括自定义的用户名,邮箱账号和密码,服务器地址如果不知道的话,可以问公司的信息部 。

文章插图
如何设置Outlook邮箱账户 第八、设置完成,点击下一步,设置完成,也可以点击右侧的测试设置,会测试刚才的设置是否有问题 。点击【确定】,Outlook设置邮箱完成 。

文章插图
如何设置Outlook邮箱账户 以上就是关于如何设置Outlook邮箱账户的全部内容 。
经验总结扩展阅读
-
-
林噙霜|《知否》:为何盛老太太没有揭破林噙霜害死卫小娘的阴谋?
-
-
-
-
-
-
喝酸奶可以解酒吗,喝完酒后喝酸奶能解酒吗?为什么呢?
-
波长美容院做的面部抗衰项目中 含有NIR牛奶光的美白方式有哪些?
-
-
导语不管是谁|婚外情发生之后,女人多久会厌倦情人?3个出轨的女人说出答案
-
《我是真的爱你》家庭、事业、孩子之间的关系三难全?
-
为什么初恋总是很难遗忘 初恋于大多数人而言到底意味着什么
-
-
-
-
景一说装修|四五十平的刚需小户型,学她家这么设计,耐看又高级
-
-
-