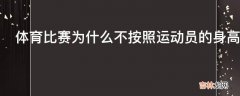有网友问如何制作电子签名?今天就给大家讲解一下如何制作电子签名 。

文章插图
如何制作电子签名
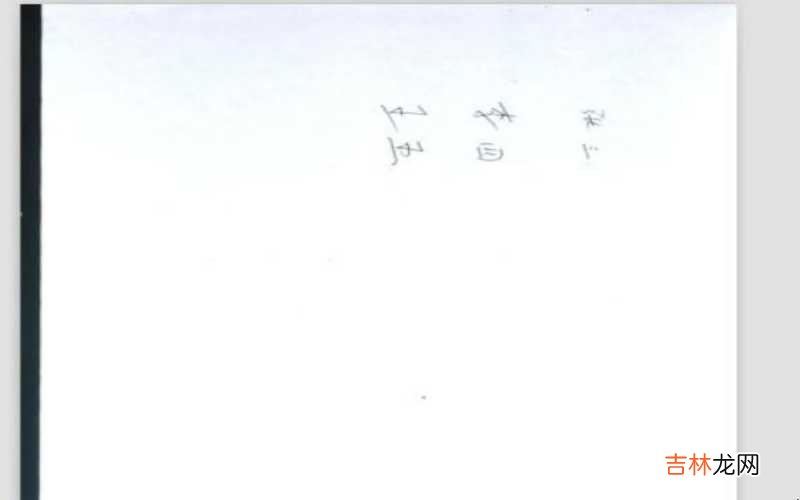
文章插图
如何制作电子签名
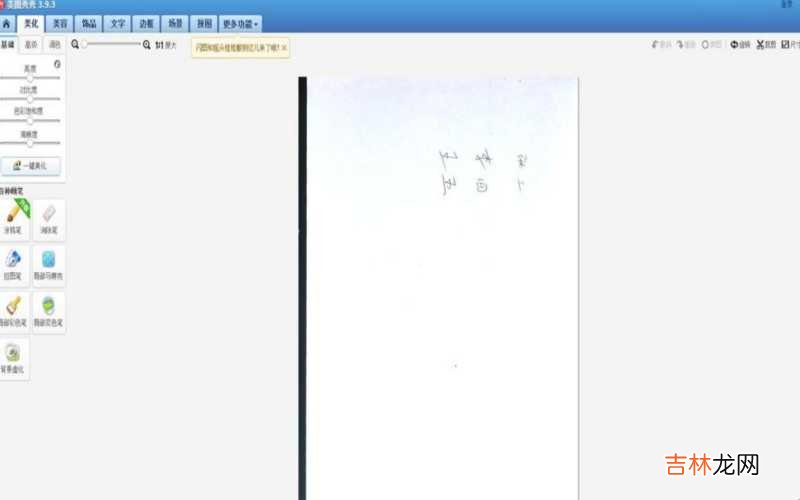
文章插图
如何制作电子签名
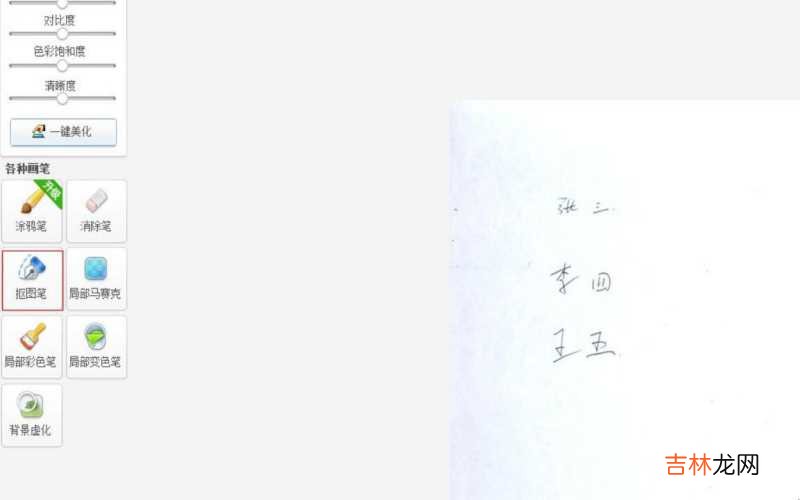
文章插图
如何制作电子签名
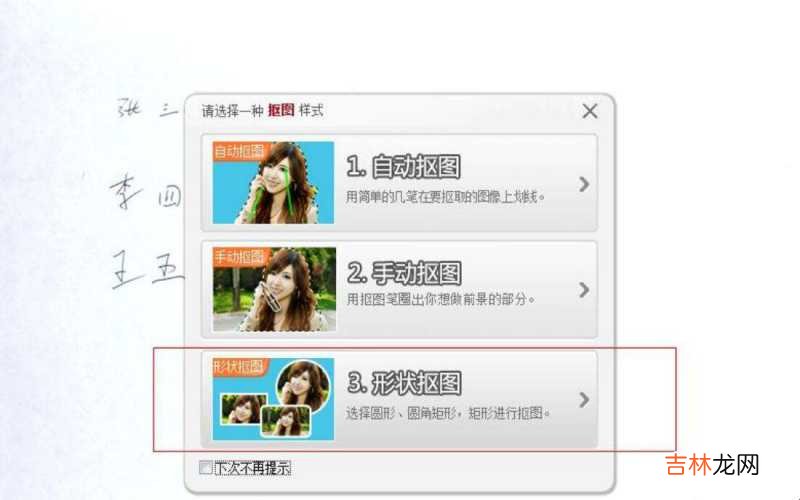
文章插图
如何制作电子签名
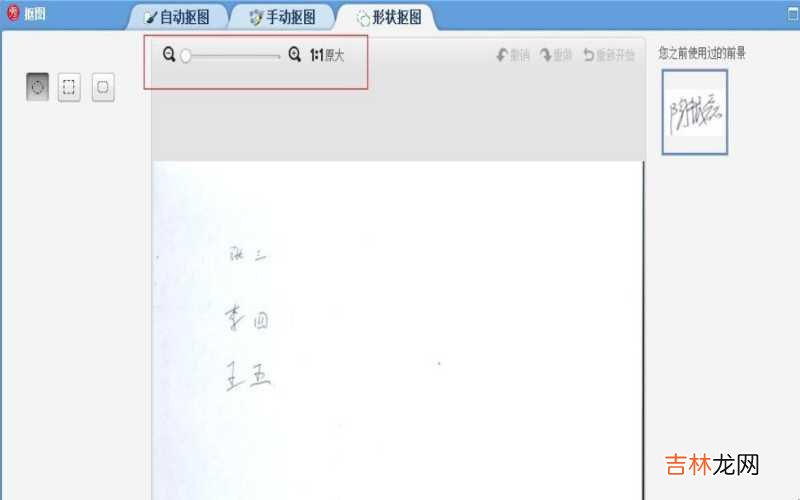
文章插图
如何制作电子签名
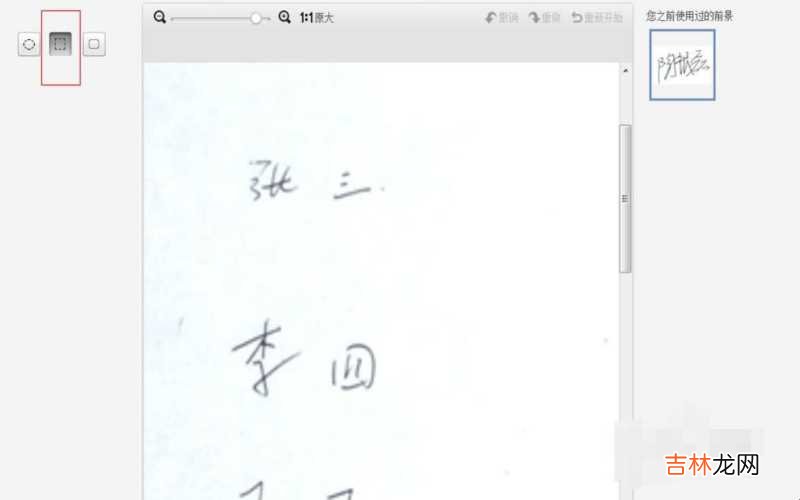
文章插图
如何制作电子签名
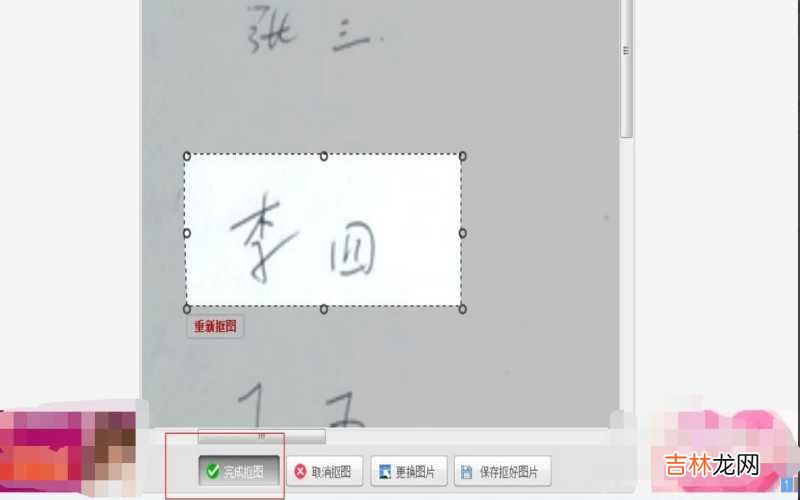
文章插图
如何制作电子签名
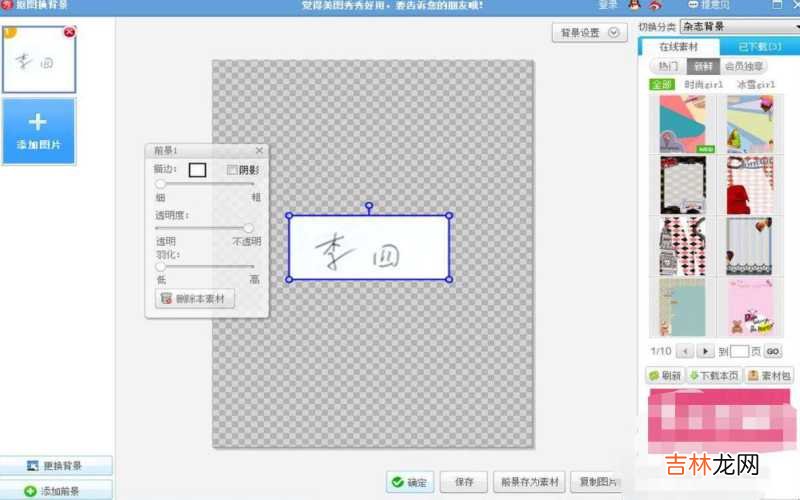
文章插图
如何制作电子签名
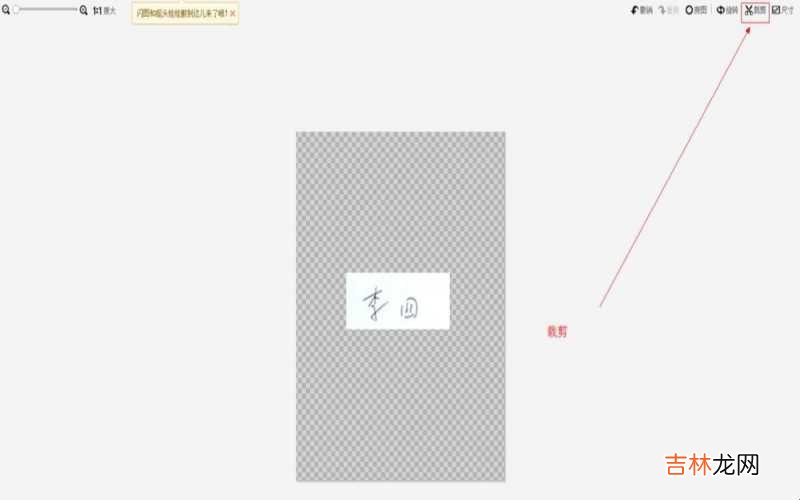
文章插图
如何制作电子签名

文章插图
第七、将清晰度调到最大后保存图片 , 这样电子签名就制作完成
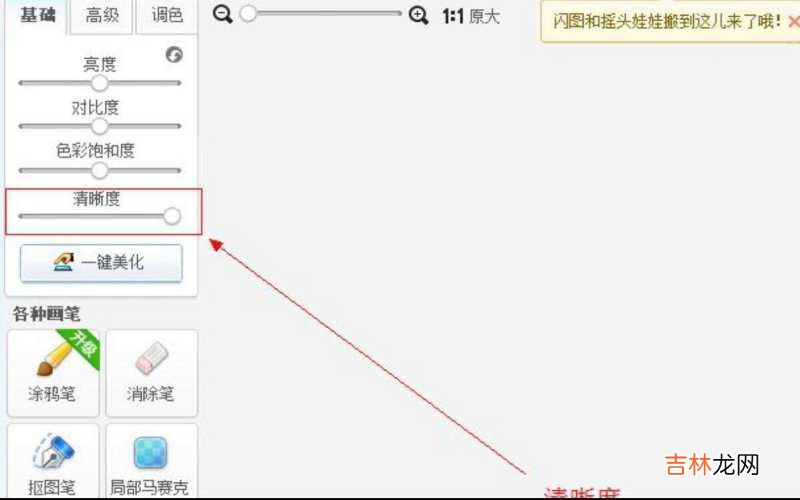
文章插图
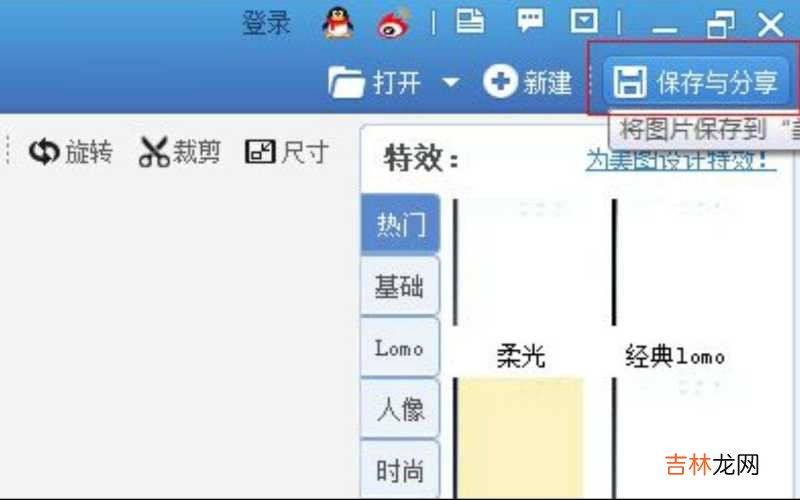
文章插图
如何制作电子签名
经验总结扩展阅读
- 宝宝学饮杯哪个牌子好如何选择宝宝学饮杯?
- 厨房橱柜颜色如何选择?
- 如何辨别真假钻石?
- 在手机淘宝中如何添加淘友?
- 如何挑选猪肉——猪肉的使用?
- 如何挑选茄子?
- 如何辨别鞋的真假?
- 如何选购空调选购空调有什么误区?
- 淘宝网购物如何拿返利?
- 盖在纸上的红色印章如何擦掉 纸上红色印章如何去掉?