有网友问ZIP格式文件怎么打开?今天就给大家讲解一下ZIP格式文件怎么打开 。
【zip格式文件怎么用手机打开 ZIP格式文件怎么打开?】

文章插图
ZIP格式文件怎么打开
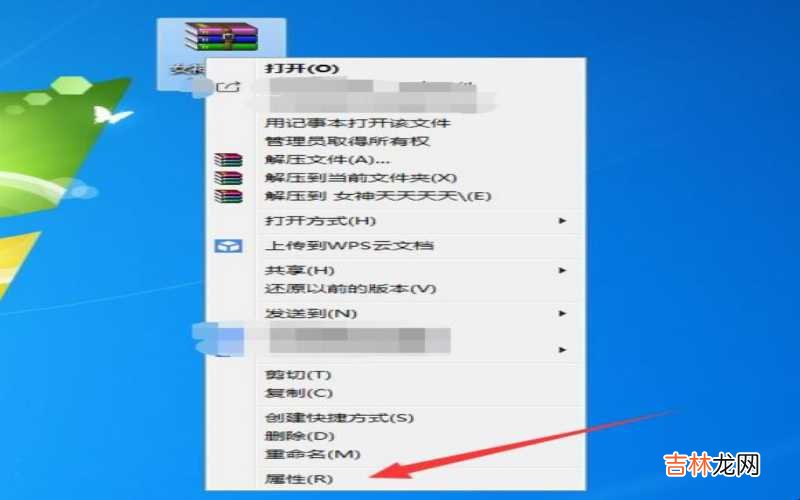
文章插图
ZIP格式文件怎么打开

文章插图
ZIP格式文件怎么打开
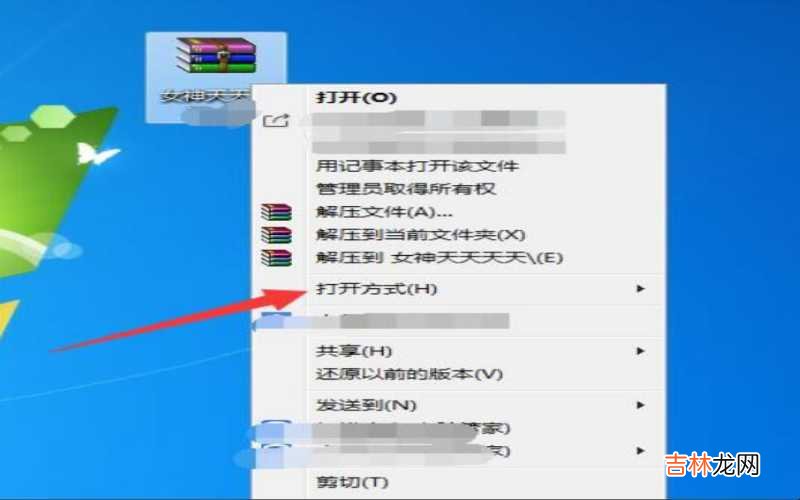
文章插图
ZIP格式文件怎么打开
压缩程序一般windows系统自带,没有直接下载即可 。
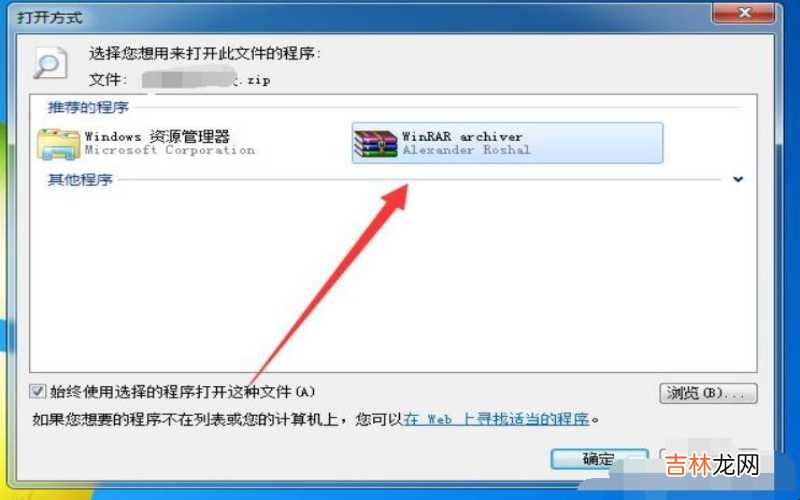
文章插图
ZIP格式文件怎么打开

文章插图
ZIP格式文件怎么打开

文章插图
ZIP格式文件怎么打开

文章插图
ZIP格式文件怎么打开
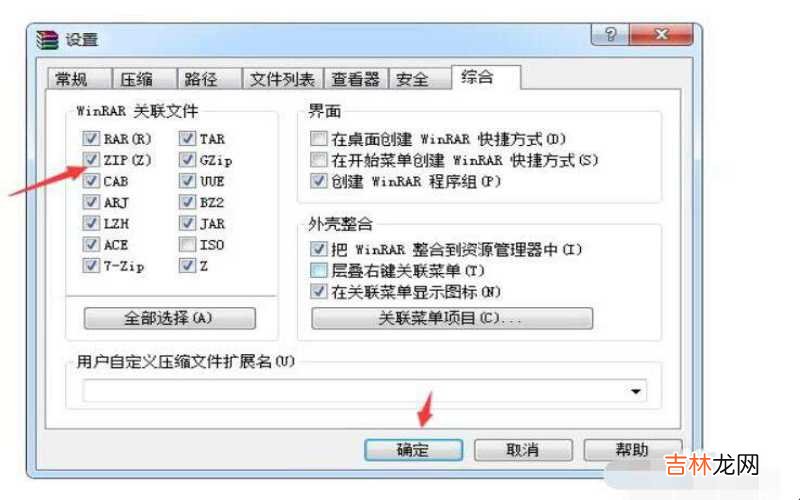
文章插图
ZIP格式文件怎么打开
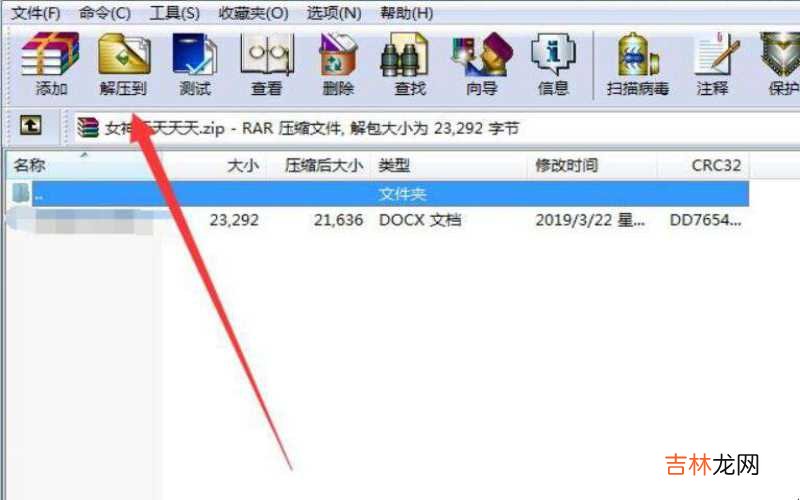
文章插图
ZIP格式文件怎么打开

文章插图
ZIP格式文件怎么打开

文章插图
ZIP格式文件怎么打开
经验总结扩展阅读
- sd卡最好用什么格式 sd卡有什么特色?
- 电脑文件加密怎么取消解除 电脑文件加密怎么设置?
- 小米手机私密文件请勿删除是什么东西 小米手机私密文件夹在哪里找?
- 但在另一台电脑没有 u盘插电脑上提示格式化怎么解决?
- 如何清理c盘无用文件win7 如何清理c盘无用文件?
- 手机怎么连接电脑传输文件 手机怎么连接电脑?
- win7里面什么文件坏了会导致cpu过高 win7里面nvidia控制面板是干什么的?
- 手机如何传文件到u盘 如何传手机文件到电脑上?
- 安卓手机之间如何快速传文件 安卓手机之间如何进行远程协助?
- 手机如何弄电子版照片jpg格式 手机如何弄电子版照片?















