有网友问电脑系统坏了怎么修复?今天就给大家讲解一下电脑系统坏了怎么修复 。

文章插图
电脑系统坏了怎么修复

文章插图
电脑系统坏了怎么修复

文章插图
电脑系统坏了怎么修复

文章插图
电脑系统坏了怎么修复

文章插图
电脑系统坏了怎么修复

文章插图
电脑系统坏了怎么修复
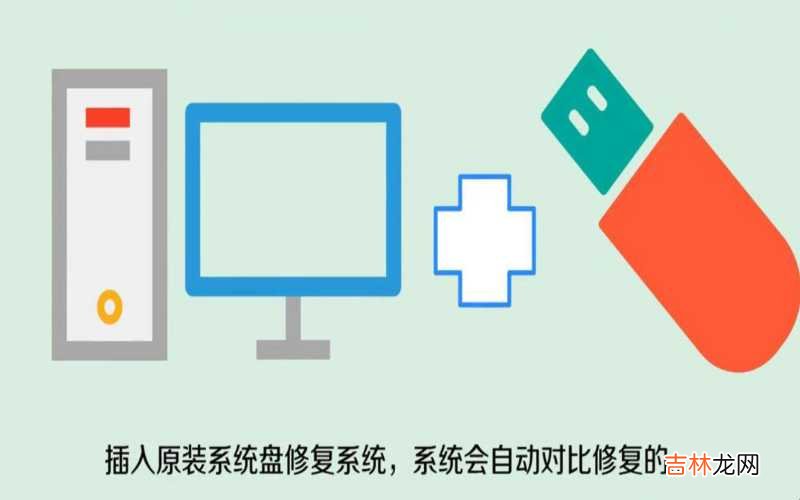
文章插图
电脑系统坏了怎么修复
经验总结扩展阅读
- 电脑下载不了软件怎么办 电脑下载不了软件怎么办?
- 悬挂系统有什么?
- 佳能打印机怎么连接电脑视频教程 佳能打印机怎么连接电脑?
- u盘在电脑上读不出来 u盘在电脑上读不出来怎么回事?
- lenovo电脑多少钱一台 lenovo电脑怎么连接wifi?
- 电脑开机后黑屏怎么回事开好几次才能打开 电脑开机后黑屏怎么解决?
- 电脑机器码怎么查询 电脑机器码怎么查看?
- 电脑显示未安装音频设备是什么意思 电脑显示未安装音频设备怎么办?
- 电脑网络连接不上怎么解决 电脑连不上网络怎么弄?
- 电脑怎么打各种标点符号 电脑标点符号怎么切换?











