有网友问微信下拉小程序怎么关闭?今天就给大家讲解一下微信下拉小程序怎么关闭 。

文章插图
微信下拉小程序怎么关闭

文章插图
微信下拉小程序怎么关闭
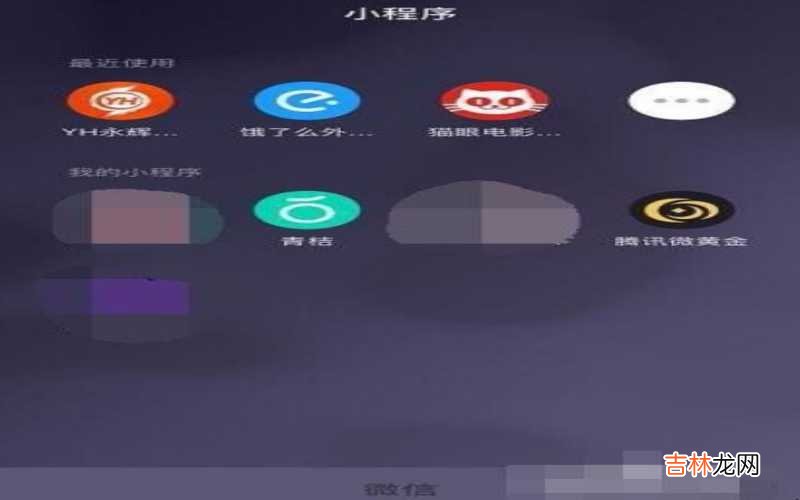
文章插图
微信下拉小程序怎么关闭

文章插图
微信下拉小程序怎么关闭

文章插图
微信下拉小程序怎么关闭

文章插图
微信下拉小程序怎么关闭

文章插图
微信下拉小程序怎么关闭
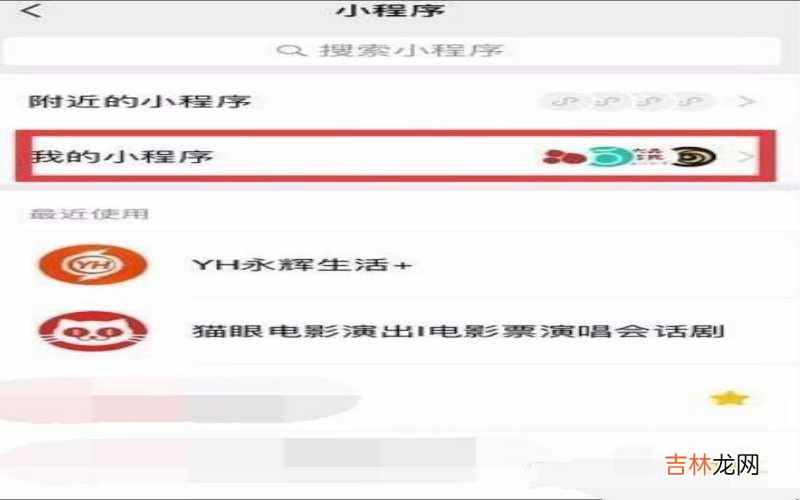
文章插图
微信下拉小程序怎么关闭

文章插图
微信下拉小程序怎么关闭

文章插图
微信下拉小程序怎么关闭

文章插图
微信下拉小程序怎么关闭
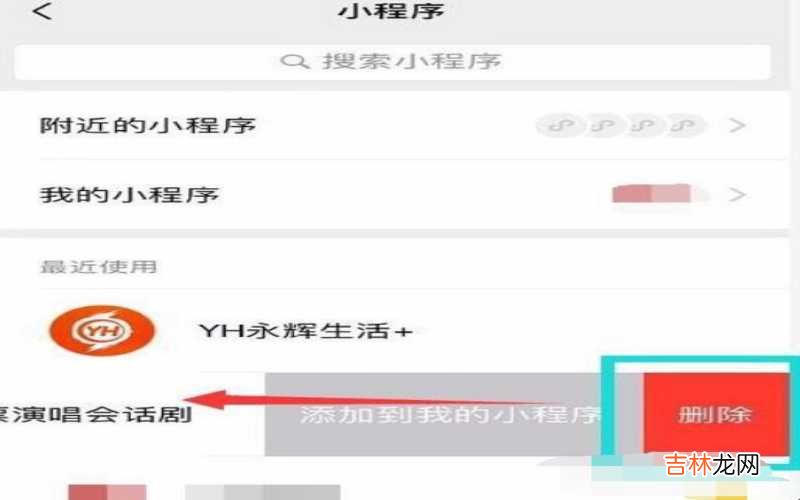
文章插图
微信下拉小程序怎么关闭
经验总结扩展阅读
- excel打不开向程序发送命令时出现问题 excel打不开是什么原因?
- oppo手机怎么隐藏应用 oppo手机怎么关掉运行中的程序?
- 如何重新安装电脑程序 如何重新安装电脑系统?
- 怎么关闭电脑开机启动的软件 怎么关闭电脑开机自动启动的程序?
- 如何强制关闭电脑运行 如何强制关闭电脑的程序?
- 联想摄像头怎么打开其他程序占用win11 联想摄像头怎么打开?
- 装饰装修八大验收程序:水电验收?
- mac强制关闭程序 强制关闭程序快捷键是什么?
- 程序员是学什么专业?
- 微信下载不了怎么办?













