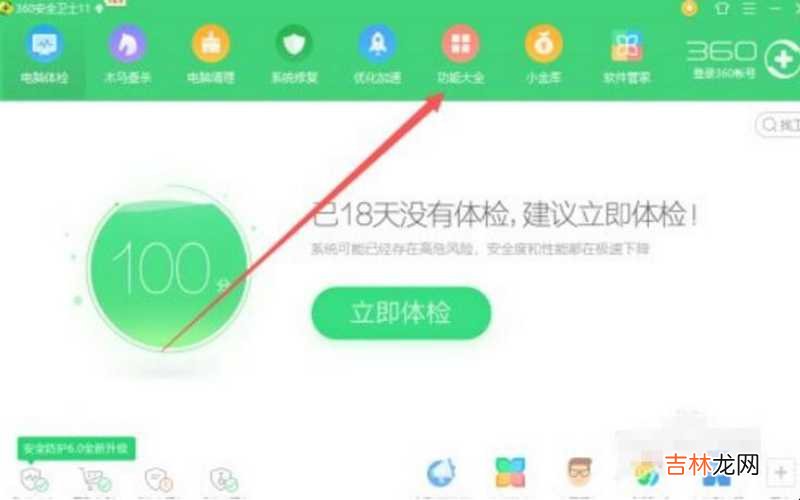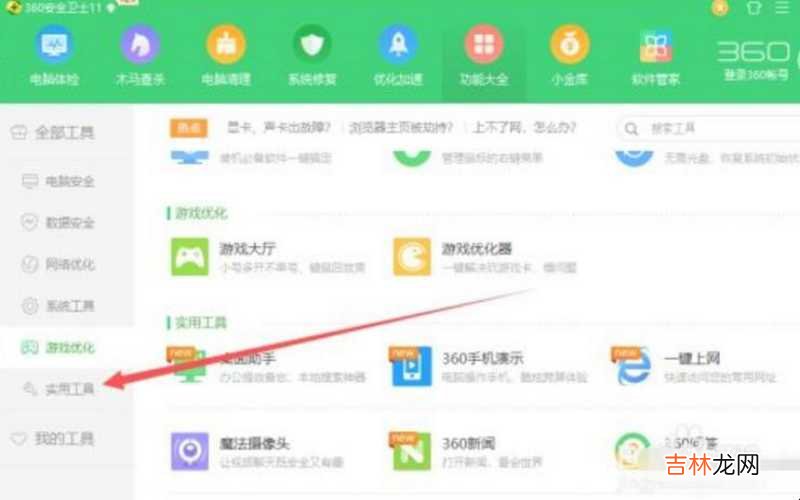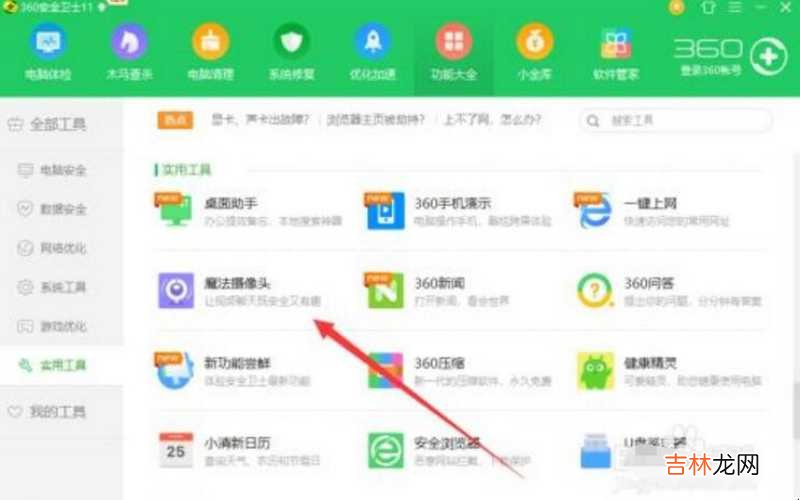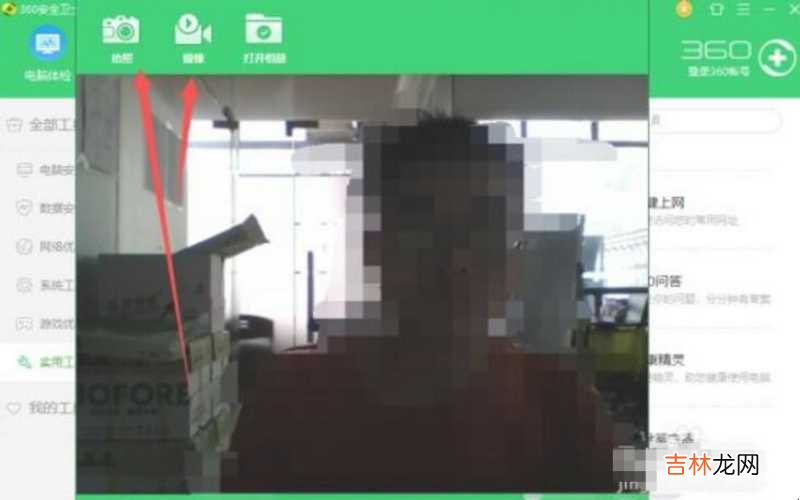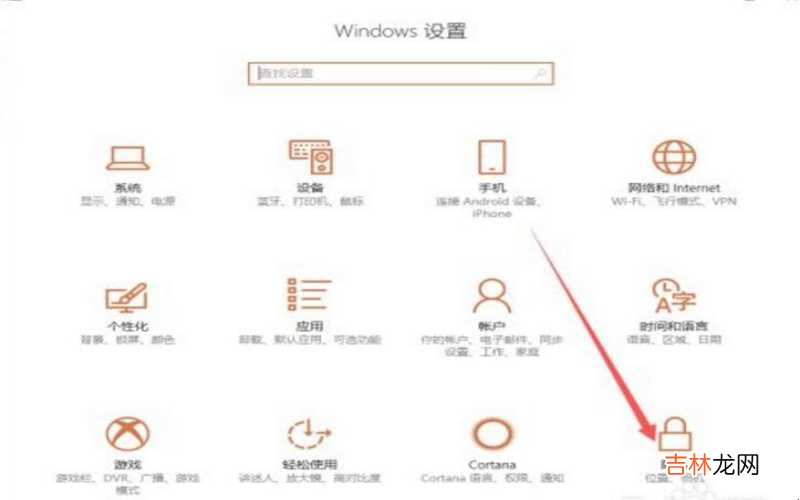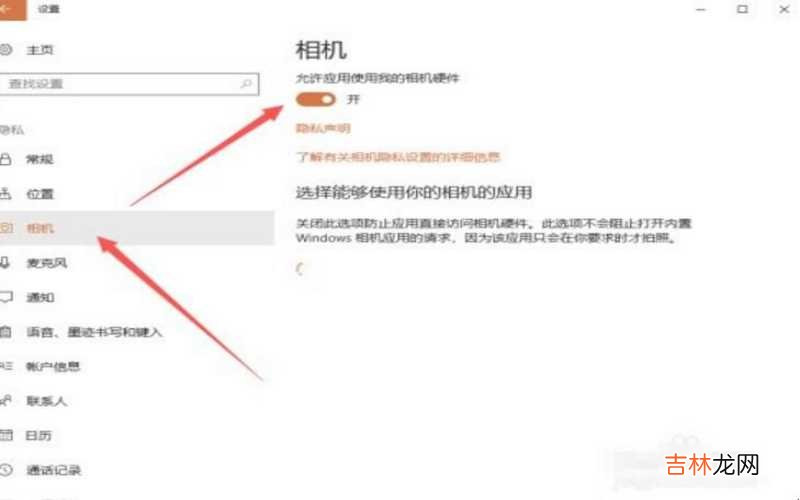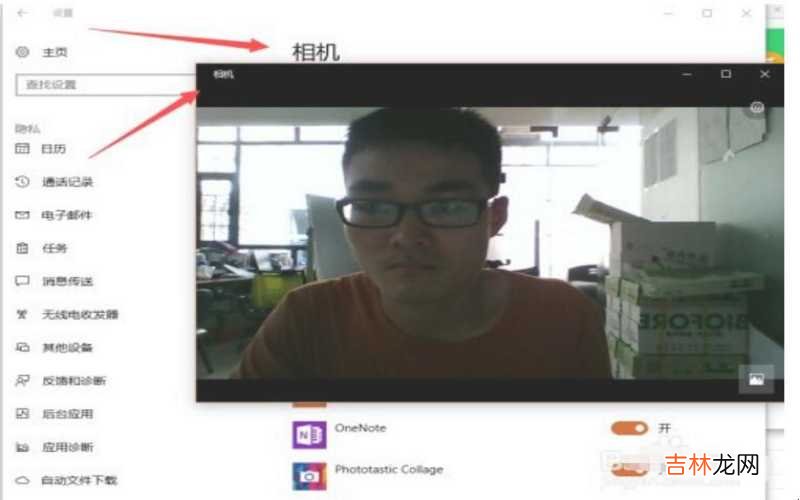有网友问联想摄像头怎么打开?今天就给大家讲解一下联想摄像头怎么打开 。

文章插图
联想摄像头怎么打开第一、联想电脑的摄像头可以通过电脑助手来开启的 , 比如最常用的360安全卫士 , 点击启动后选择功能大全 。
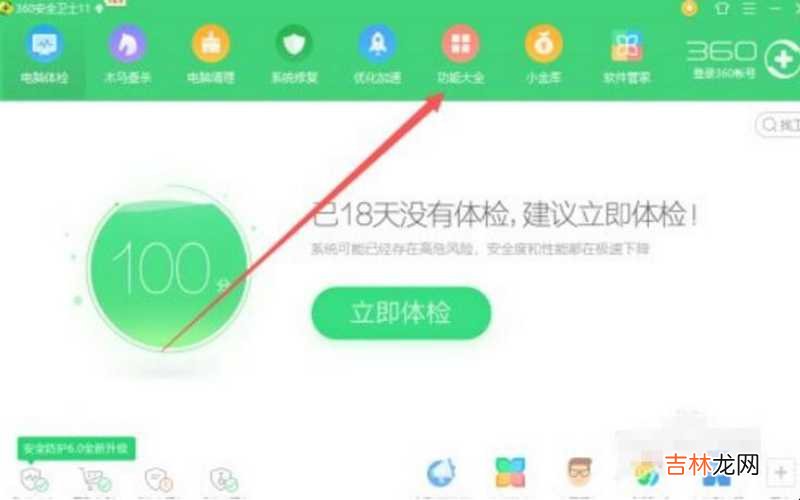
文章插图
联想摄像头怎么打开第二、在功能大全的界面 , 左侧有一个导航栏 , 我们选择实用工具 , 如图所示 。
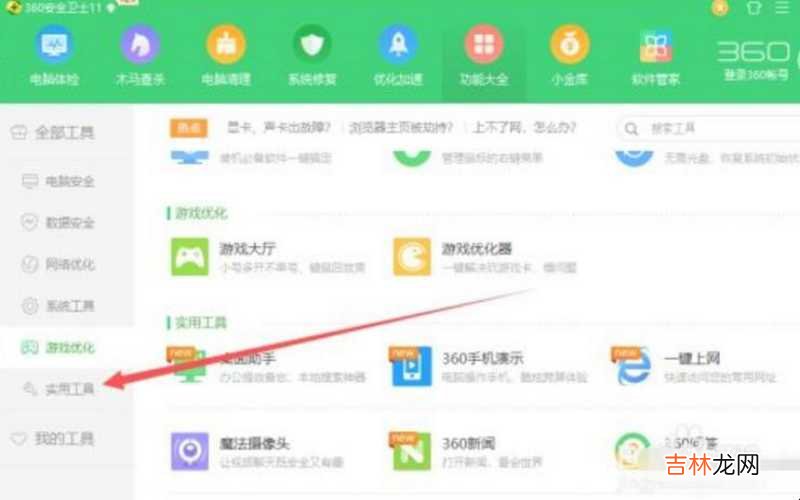
文章插图
联想摄像头怎么打开第三、实用工具找到并且双击启动魔法摄像头 , 如图所示 。
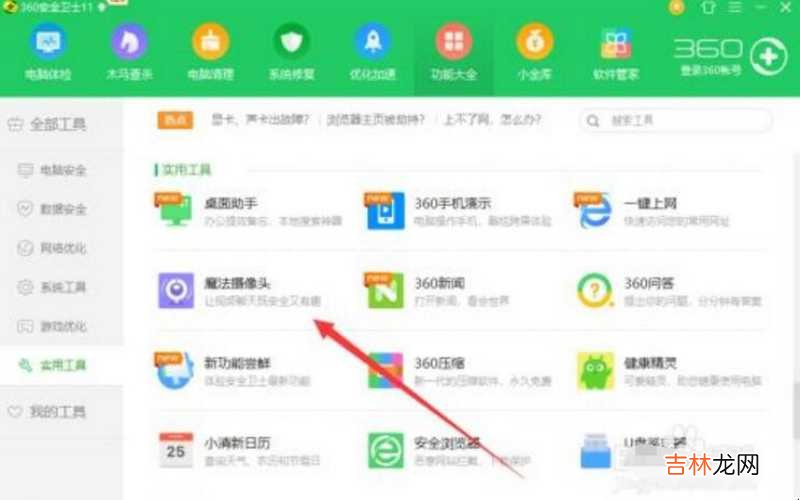
文章插图
联想摄像头怎么打开第四、然后电脑上摄像头设备就被启动了 , 如图所示 , 可以看到这个摄像头可以拍照和录像 。点击启动就ok了 。
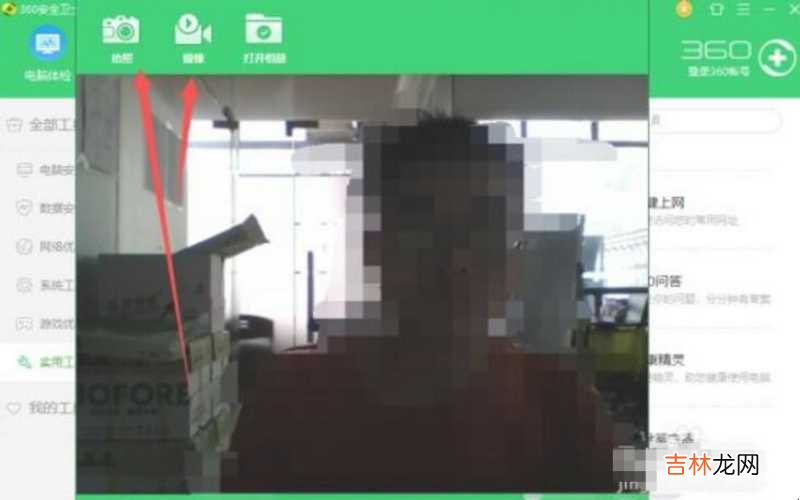
文章插图
联想摄像头怎么打开第五、同样如果不借助其他的工具软件也可以在电脑是设置里边找到相机 。
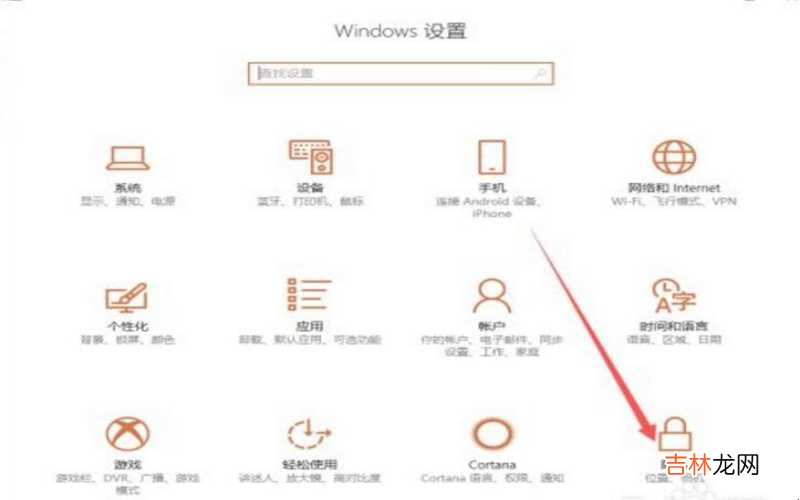
文章插图
联想摄像头怎么打开第六、然后左侧点击相机 , 右侧把相机开关和权限设置好也是可以进入到摄像头的界面的 。
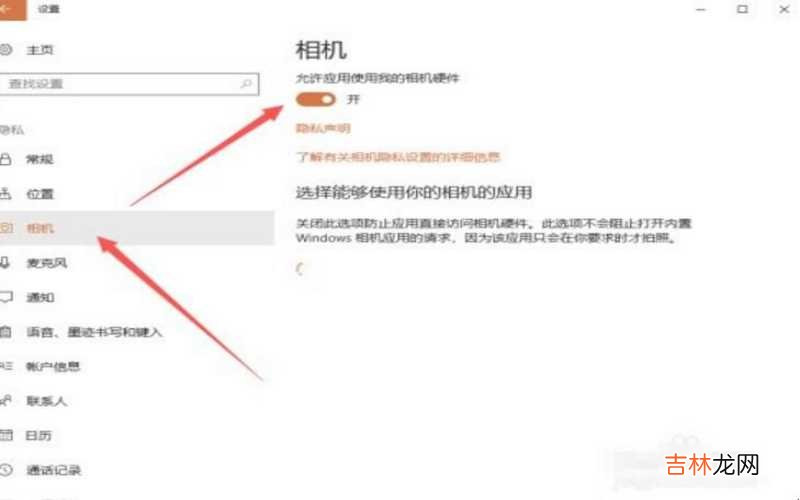
文章插图
联想摄像头怎么打开【联想摄像头怎么打开其他程序占用win11 联想摄像头怎么打开?】第七、如图所示 , 这个是系统自带的软件开启摄像头的方法 , 画质的清晰度和硬件设置有关系 。
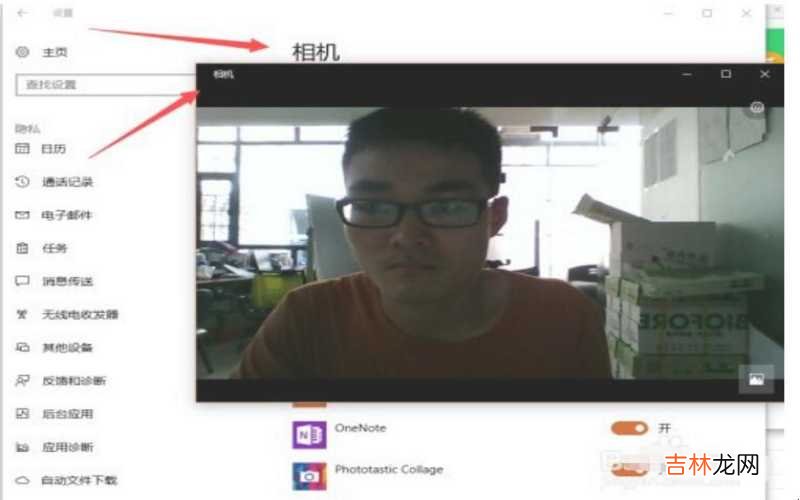
文章插图
联想摄像头怎么打开关于联想摄像头怎么打开内容的介绍就到这了 。
经验总结扩展阅读
-
文丨梁小黎成年人的世界|人到中年,对爱情的理解以陪伴为重,对时尚的追求以舒适为主
-
-
-
杨医生说养生|30岁男子不痛不痒患上肝癌,医生:头部发出这2个“信号”,需重视
-
-
-
-
黎姿阔太黎姿罕见晒素颜照,睫毛长翘比妆后还好看,状态超好哪像快50
-
-
-
-
-
-
宫寒 屈臣氏一“平价”眼霜,5次淡化眼袋和细纹,比兰蔻还好用!
-
-
-
-
本草世界 为什么说“枸杞三斤”,比不上此物“一钱”,这些常识你知道吗?
-
-