有网友问怎么在excel表格中设置下拉选项?今天就给大家讲解一下怎么在excel表格中设置下拉选项 。

文章插图
怎么在excel表格中设置下拉选项
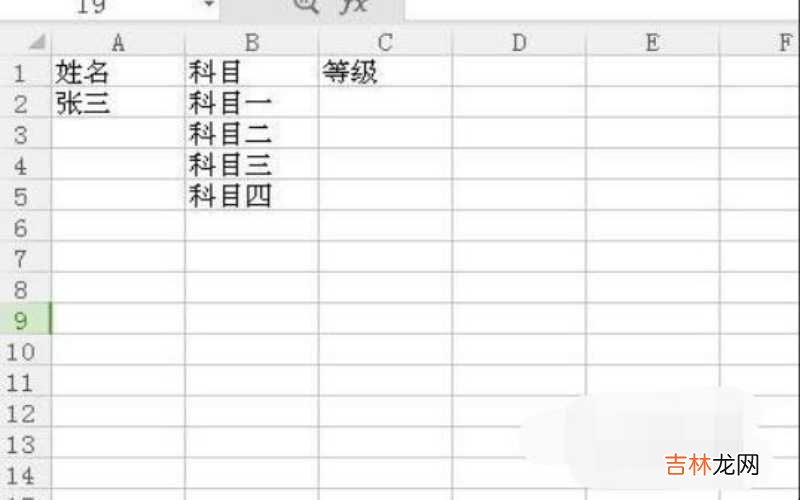
文章插图
怎么在excel表格中设置下拉选项
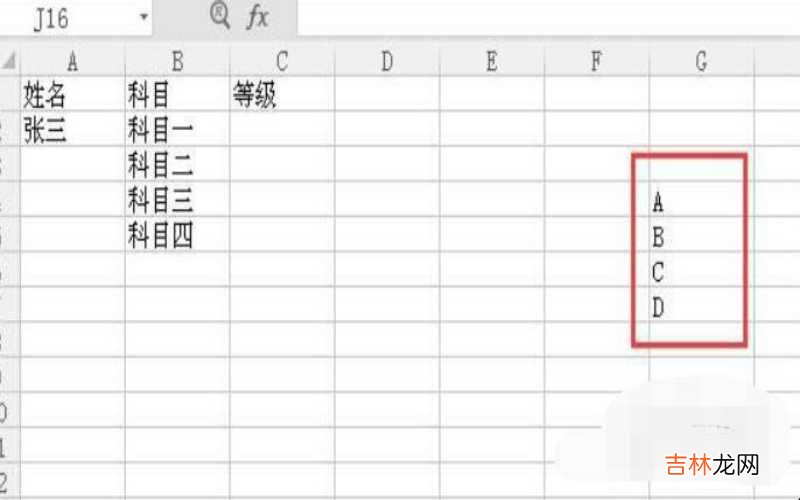
文章插图
怎么在excel表格中设置下拉选项
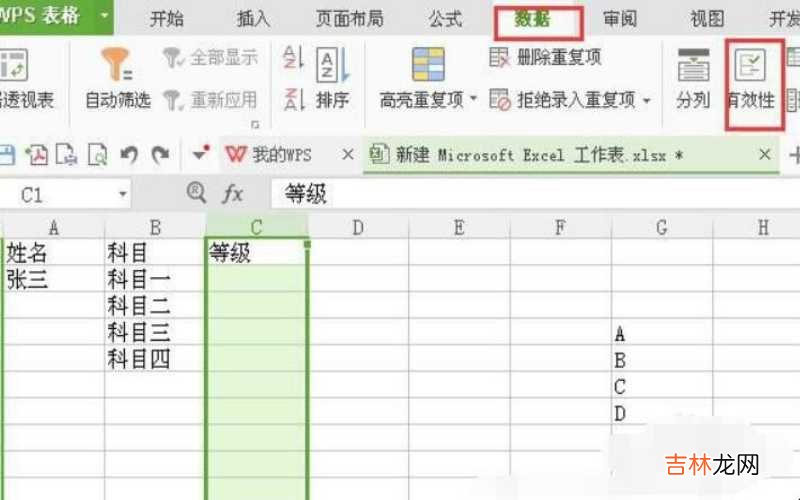
文章插图
怎么在excel表格中设置下拉选项
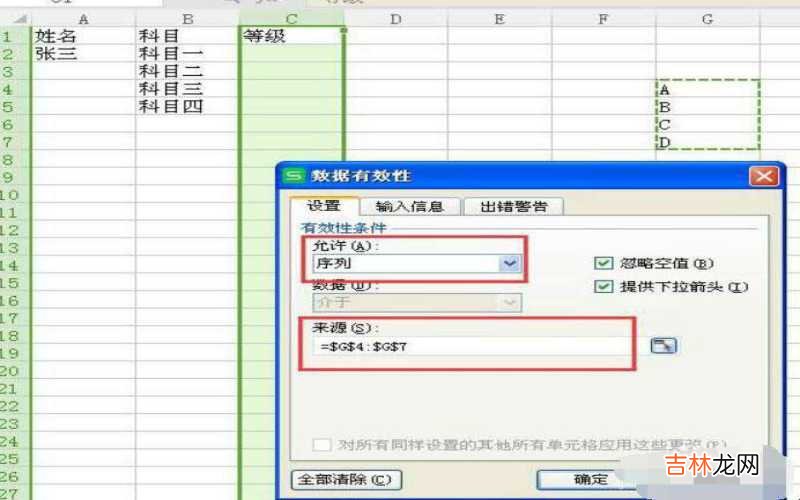
文章插图
怎么在excel表格中设置下拉选项
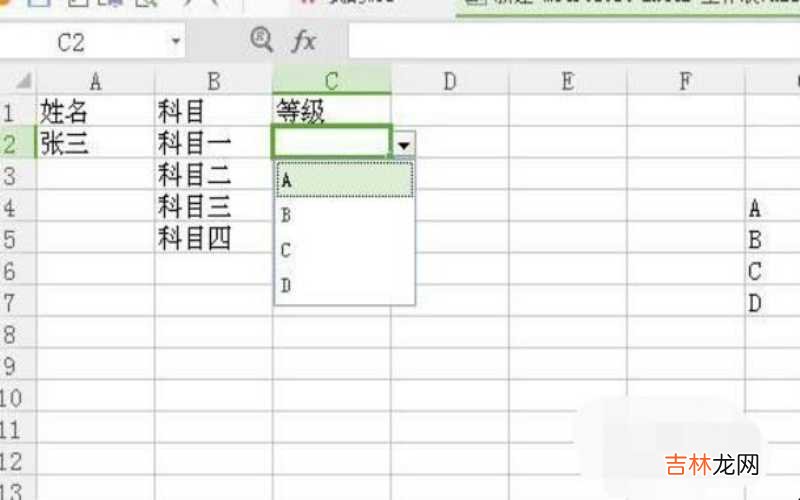
文章插图
怎么在excel表格中设置下拉选项
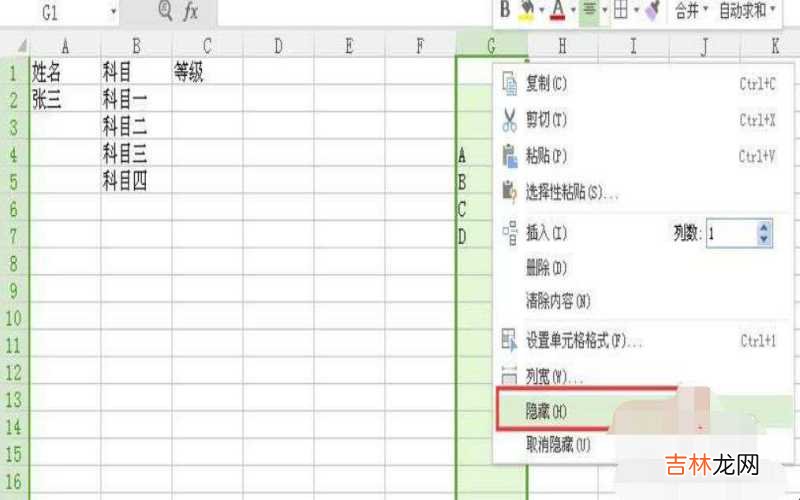
文章插图
怎么在excel表格中设置下拉选项
经验总结扩展阅读
- 计算机语言的现状 计算机语言现状怎么样?
- 苹果手机显示耳机模式怎么调回来6sp 苹果手机显示耳机模式怎么调回来?
- mac怎么录屏带声音 Mac如何录屏带声音?
- 电视无线投屏怎么全屏 电视无线投屏怎么打开?
- win10电脑插上耳机显示未插耳机 Win10电脑插上耳机没声音怎么办?
- zip格式文件怎么用手机打开 ZIP格式文件怎么打开?
- 电视恢复出厂设置会怎么样 电视恢复出厂设置怎么调回来?
- 电脑的键盘突然混乱了怎么办 电脑的键盘突然混乱了怎么办?
- 打印机显示脱机怎么解除 打印机显示脱机怎么办?
- 两个excel表快速核对差异vlookup 两个excel表格怎么合并成一个?













