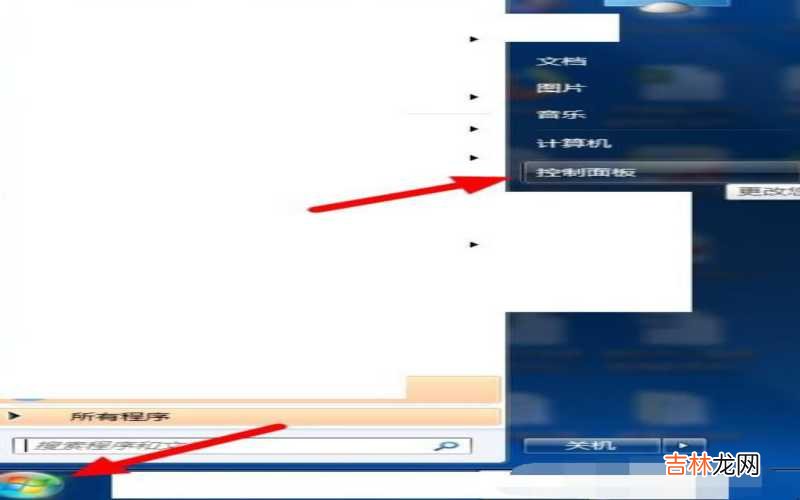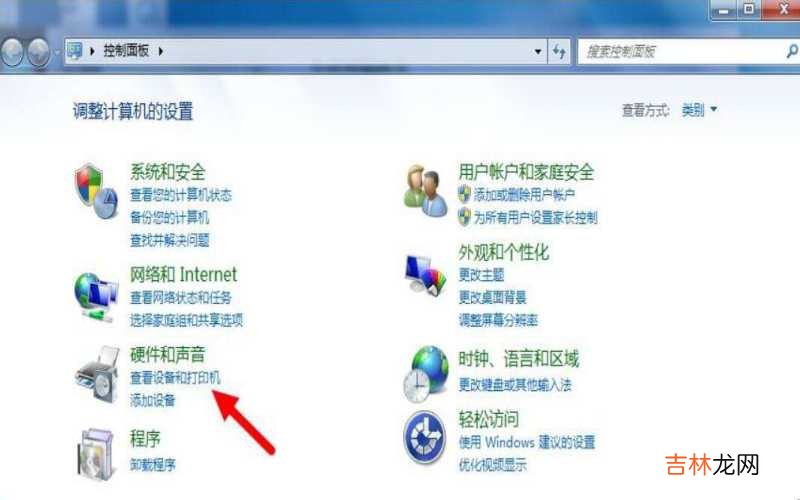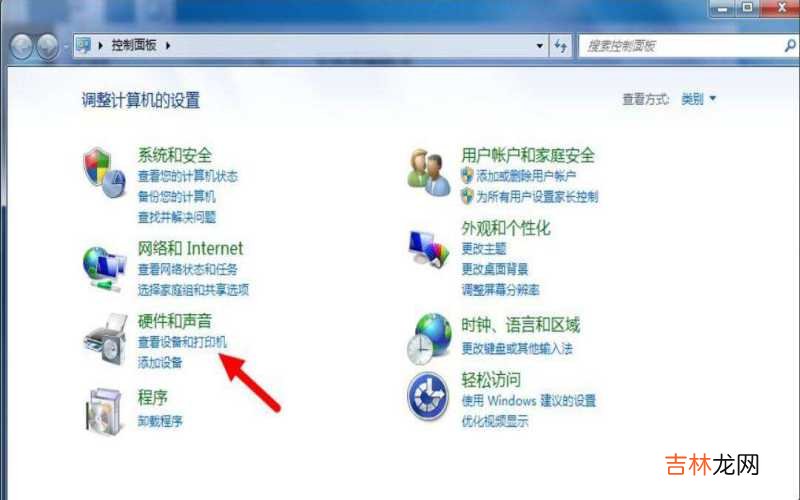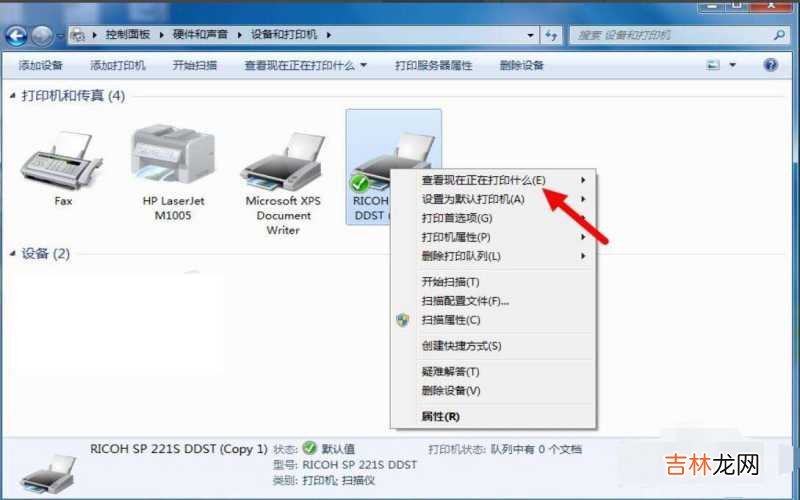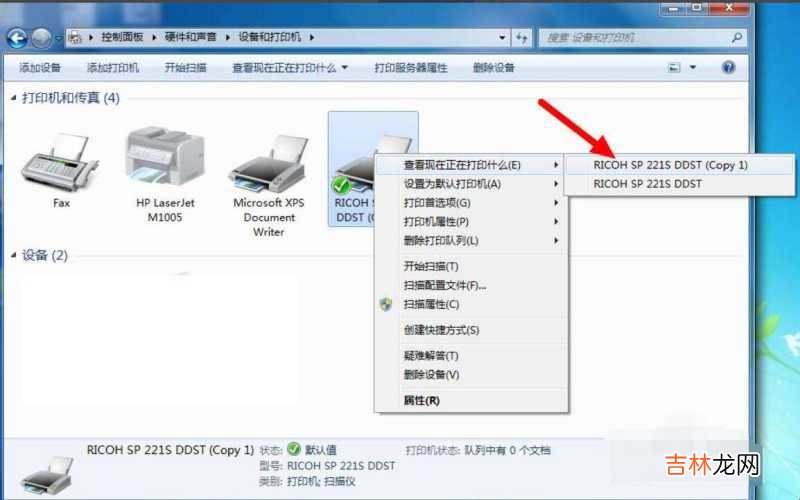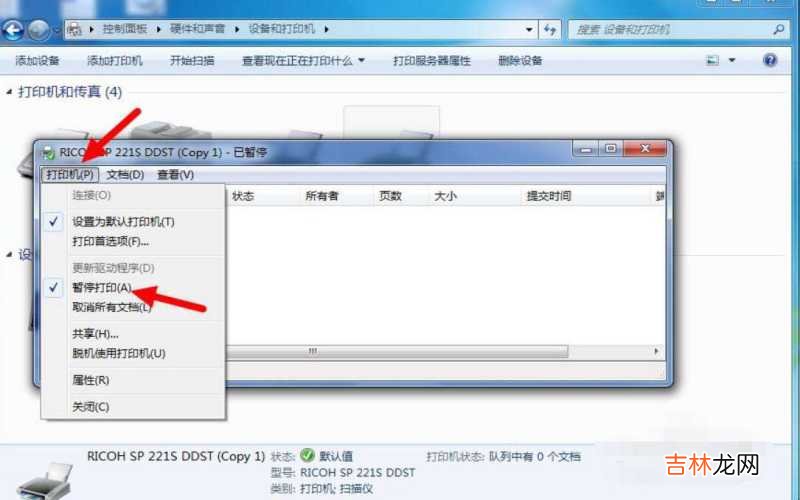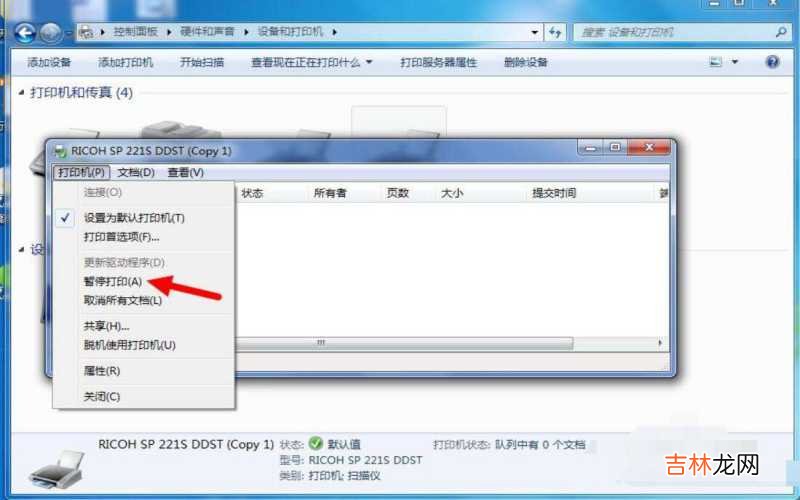有网友问如何将打印机的暂停状态取消?今天就给大家讲解一下如何将打印机的暂停状态取消 。

文章插图
如何将打印机的暂停状态取消第一、首先点开电脑左下角的开始按钮,再从菜单中点开控制面板选项 。如图 。
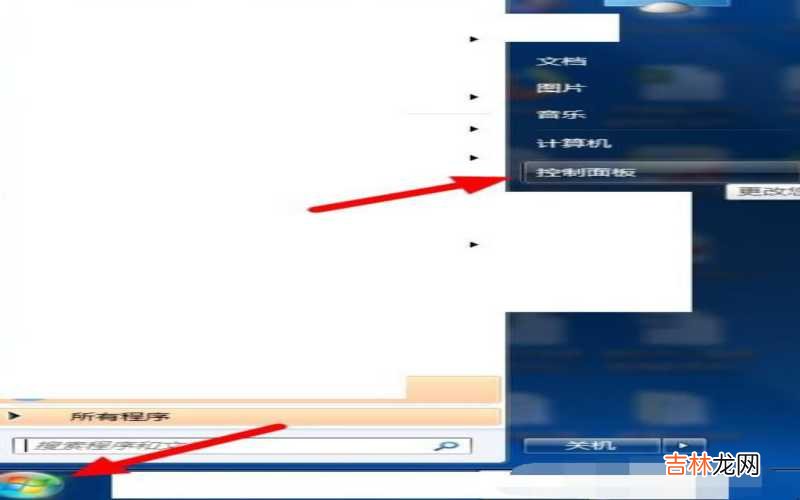
文章插图
如何将打印机的暂停状态取消第二、在控制面板页面找到并打开“硬件和声音”下面的“查看设备和打印机”选择项,如图 。
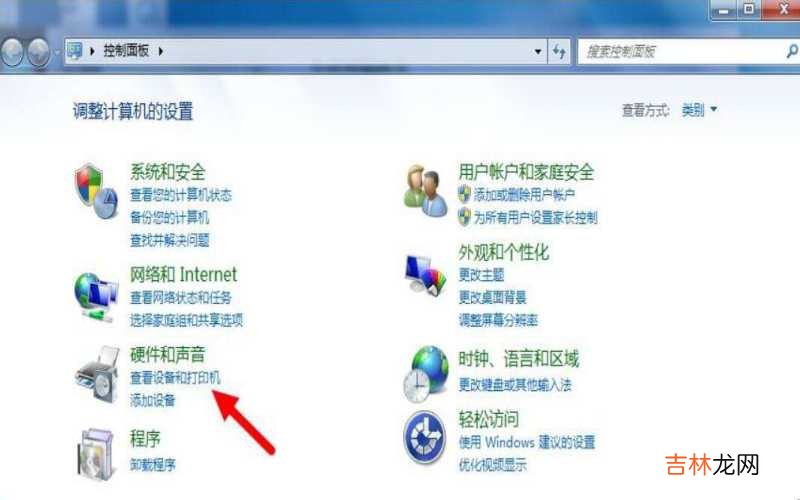
文章插图
如何将打印机的暂停状态取消第三、从设备和打印机页面可以查看我们的电脑现在连接的打印机,就是那个打对勾的 。
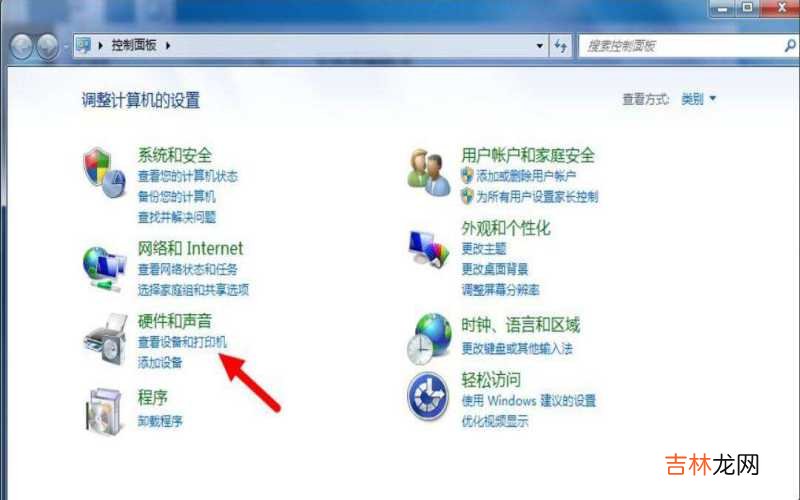
文章插图
如何将打印机的暂停状态取消第四、右击这个打印机图标,将鼠标悬念在“查看现在正在打印什么”这一条目上,如图 。
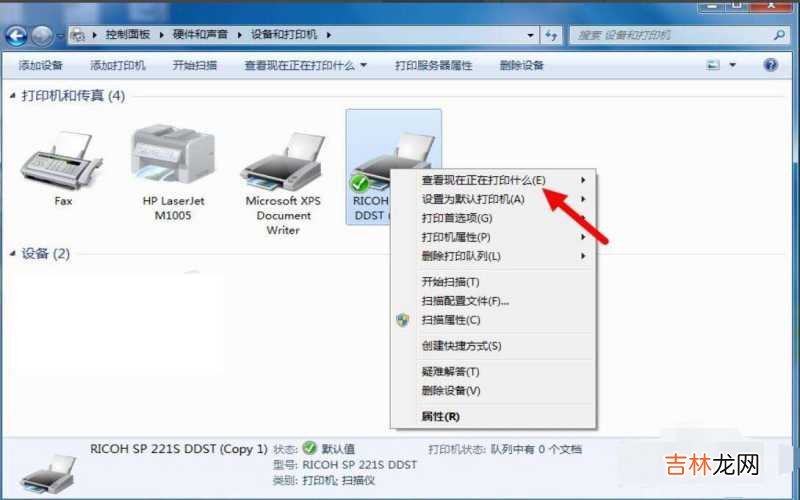
文章插图
如何将打印机的暂停状态取消第五、从展开的子菜单中选择现在使用的打印机进行点击,如图 。
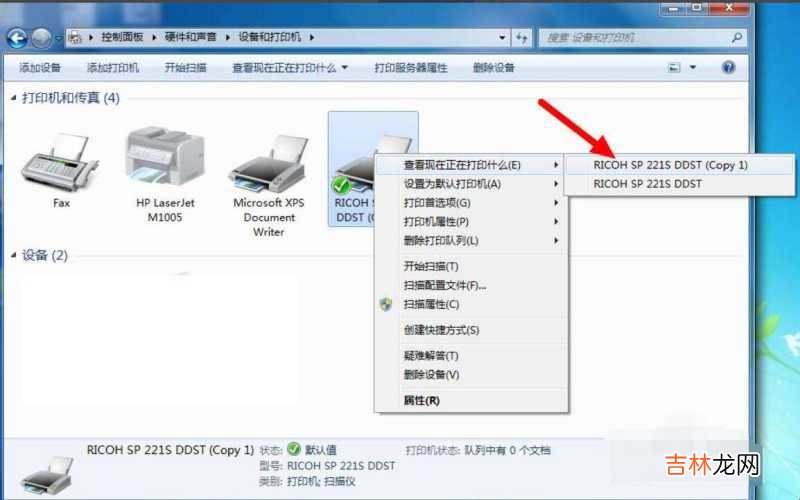
文章插图
如何将打印机的暂停状态取消第六、然后从弹出的打印机状态窗口中点击左上角的“打印机”按钮 。可以看到下拉菜单中有一项是“暂停打印” 。我们将它前面的对勾点掉就可以了 。
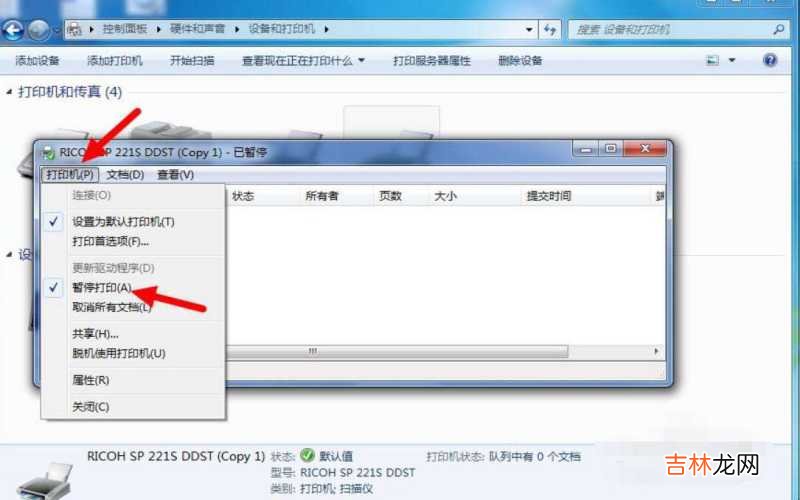
文章插图
如何将打印机的暂停状态取消第七、“暂停打印”前面的对勾取消,如图,然后把窗口依次关闭 。你再试一下打印机大概就没问题了 。
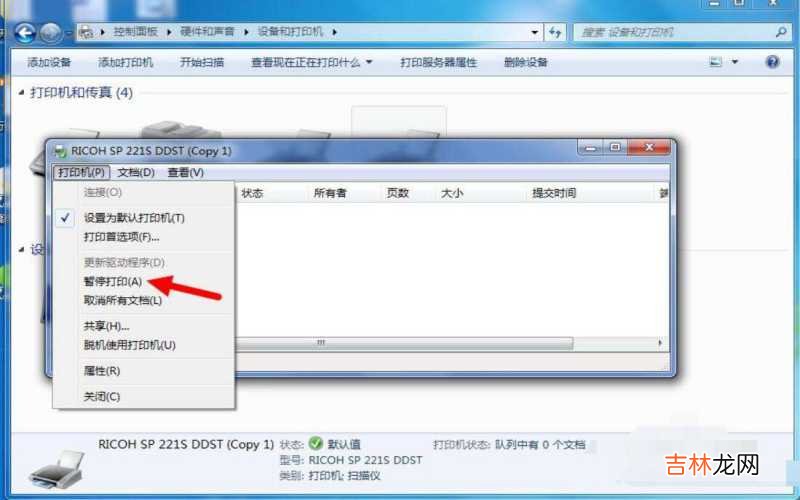
文章插图
如何将打印机的暂停状态取消【打印机如何取消暂停状态 如何将打印机的暂停状态取消?】关于如何将打印机的暂停状态取消的相关内容就介绍到这里了 。
经验总结扩展阅读
-
口袋梦游东方幻境 | 非人哉联名 ,“眼”绎东方浪漫色彩~
-
-
2023年9月24日搬家吉日一览表 2023年9月24日是搬家吉日吗
-
-
-
-
-
2023年5月15日拆卸黄道吉日 2023年农历三月廿六拆卸吉日
-
-
-
-
高圆圆 高圆圆露背衣秀美背!皮肤细腻白到发光,头发撩到耳后露精致五官
-
-
-
-
鸡胸肉 4岁女童死于违法“减肥药”,别再这样减肥了,真的会要命
-
-
南辕北辙和背道而驰的区别 南辕北辙和背道而驰的区别简单介绍
-
-