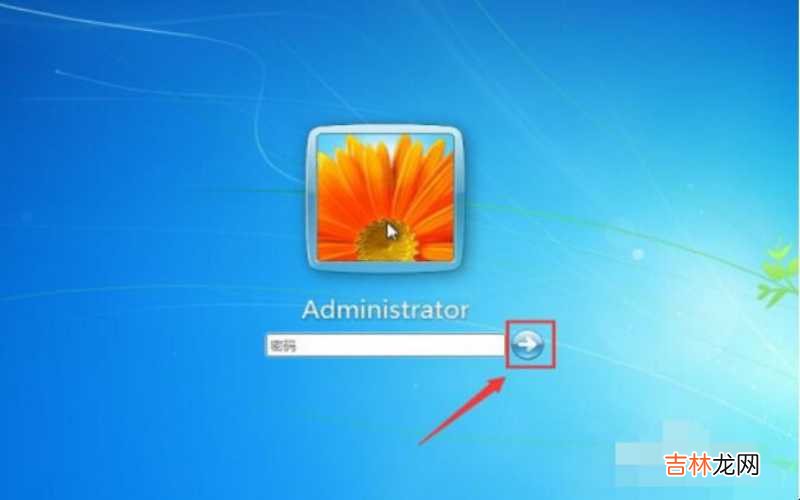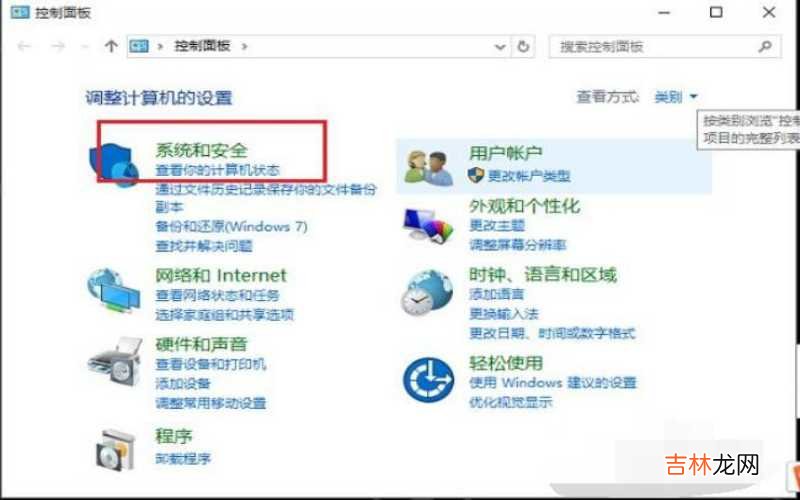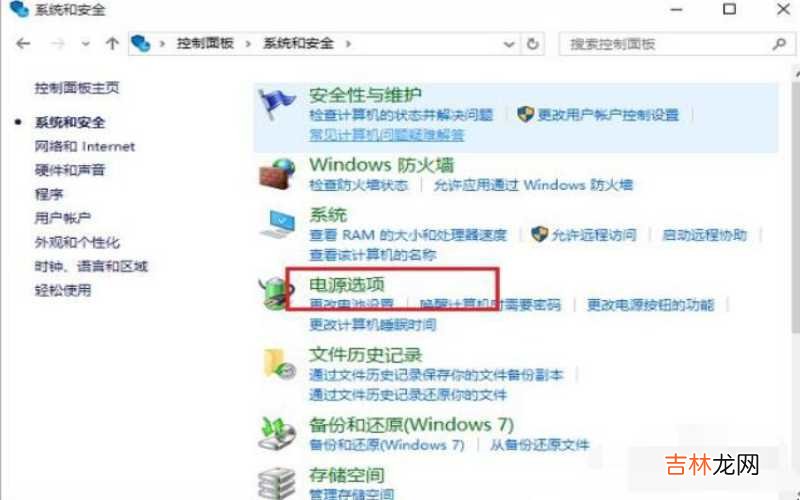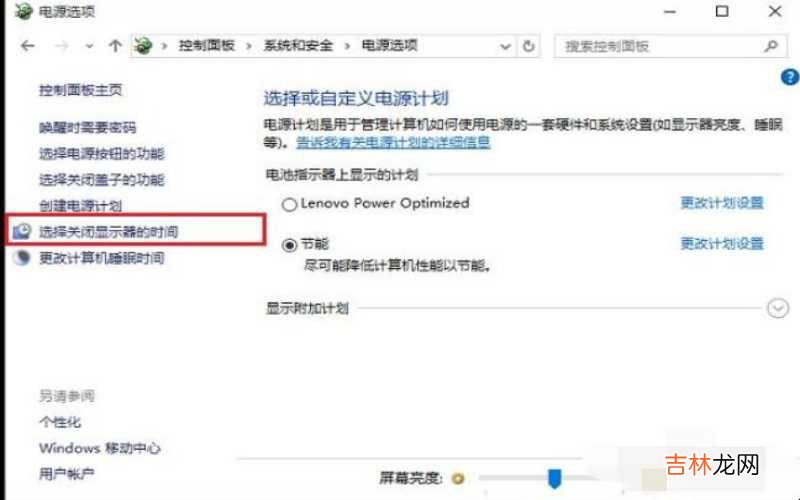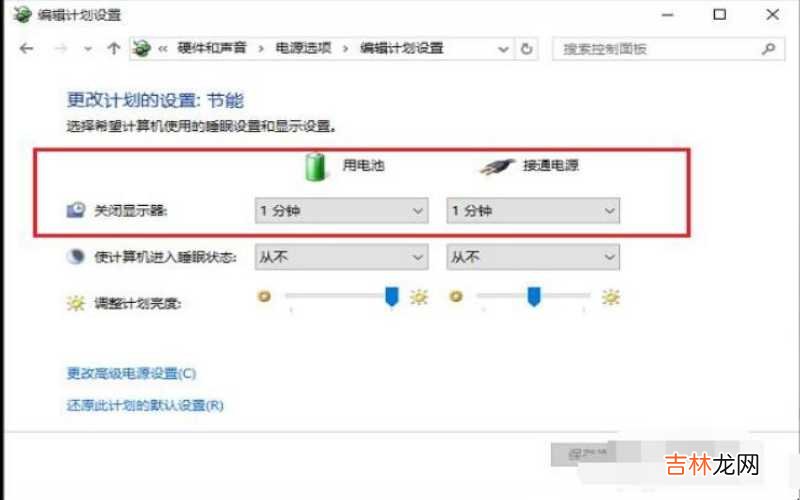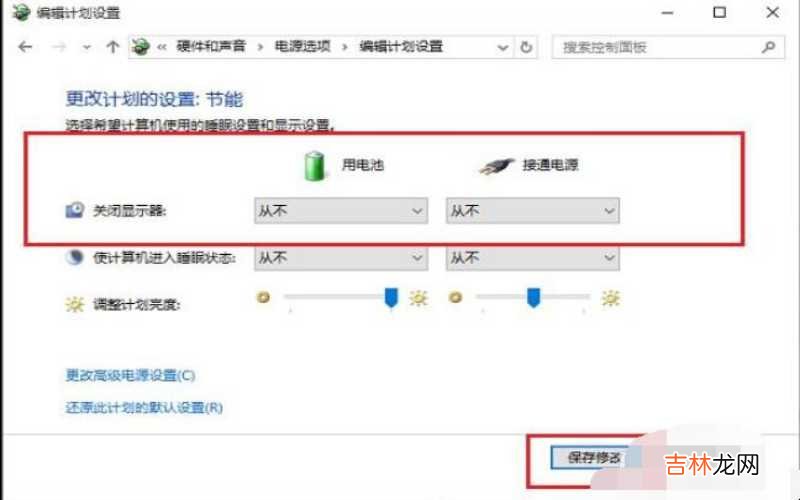有网友问怎么取消电脑自动锁屏?今天就给大家讲解一下怎么取消电脑自动锁屏 。
【怎么取消电脑自动休眠状态 怎么取消电脑自动锁屏?】
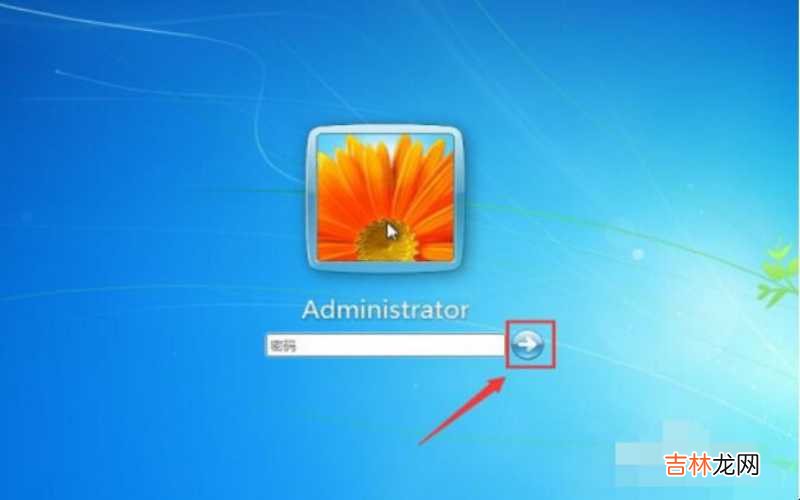
文章插图
怎么取消电脑自动锁屏第一、第一步在电脑上打开控制面板 , 点击系统和安全 , 如下图所示:
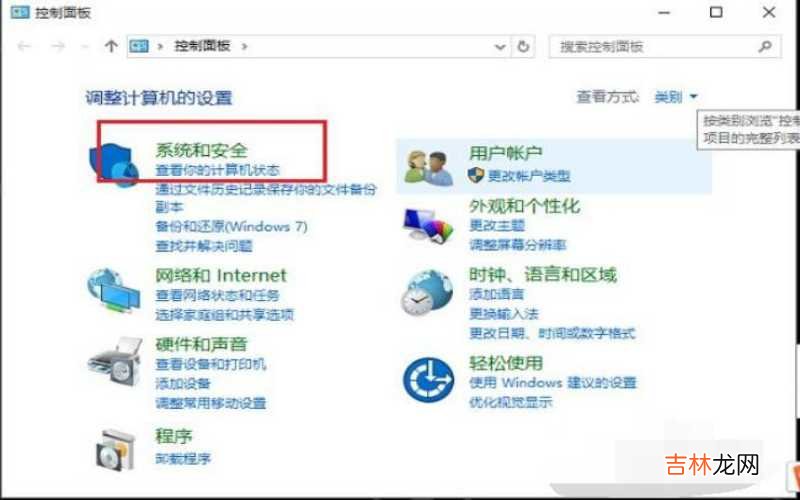
文章插图
怎么取消电脑自动锁屏第二、第二步进去之后 , 点击电源选项 , 如下图所示:
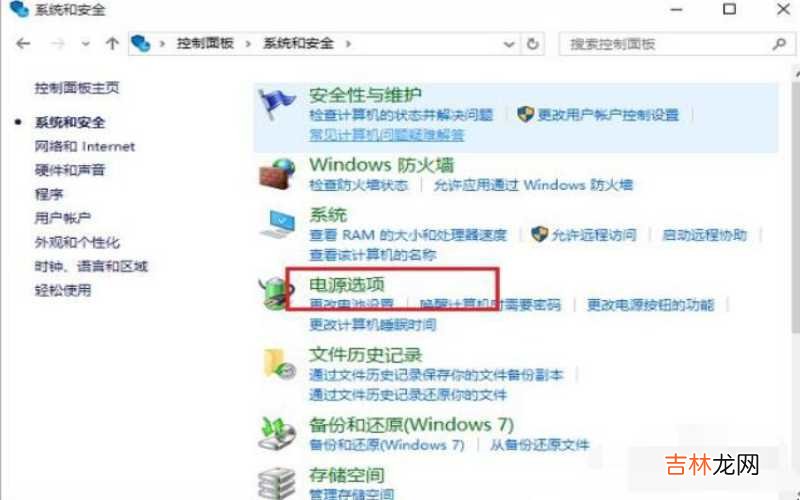
文章插图
怎么取消电脑自动锁屏第三、第三步在电源选项界面 , 点击选择关闭显示器的时间 , 如下图所示:
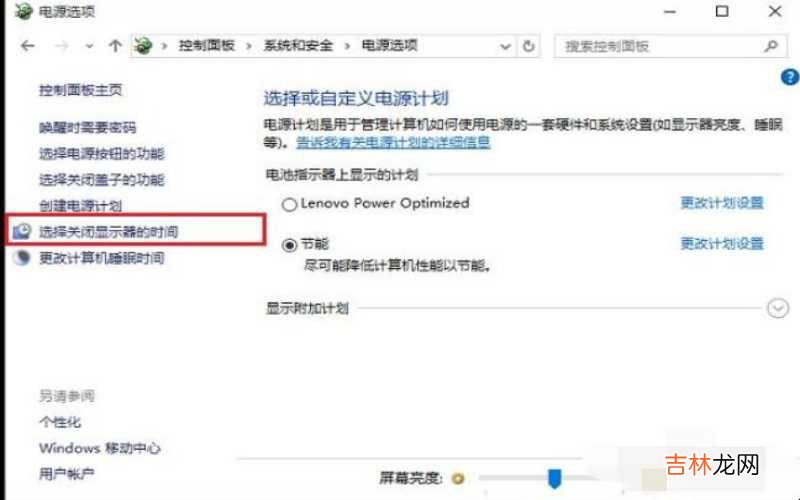
文章插图
怎么取消电脑自动锁屏第四、第四步进去选择关闭显示器的时间之后 , 可以看到现在设置的是使用电池和接通电源都是1分钟不操作 , 电脑自动锁屏 , 如下图所示:
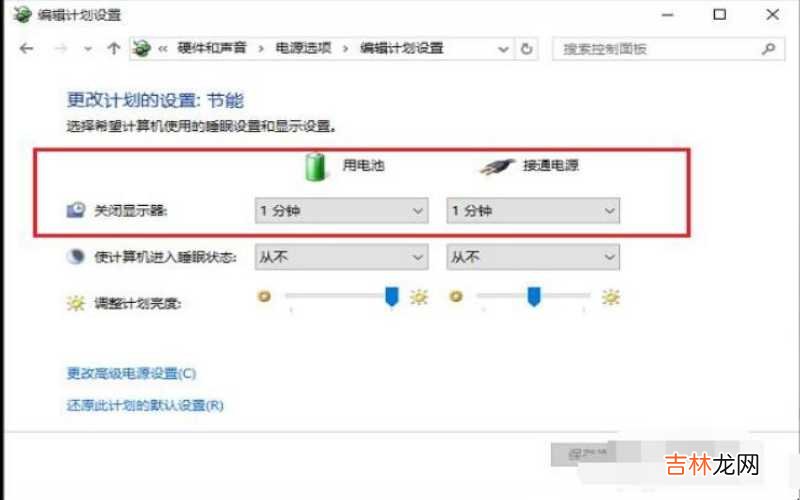
文章插图
怎么取消电脑自动锁屏第五、第五步我们将使用电池和接通电源两种都设置为从不 , 从不自动锁屏 , 也可以设置从不进去睡眠状态 , 点击保存修改完成 , 如下图所示:
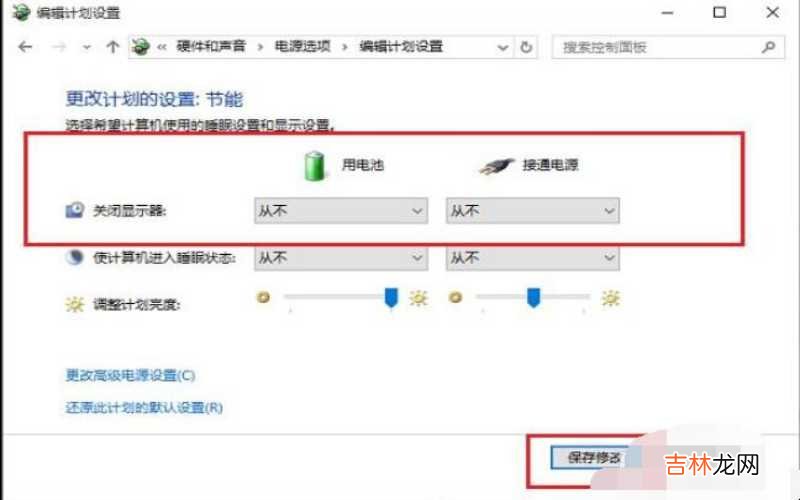
文章插图
怎么取消电脑自动锁屏关于怎么取消电脑自动锁屏的相关内容就介绍到这里了 。
经验总结扩展阅读
-
2022年农历腊月初九搬新家吉日 2022年12月31日搬新家好不好
-
怎么开心怎么过 致35岁的女人:往后你要怎么开心怎么过
-
因为走丢了的哈士奇被送进了派出所,结果把派出所拆了,不愧为拆家王
-
相思梧叶影视情感说|《北辙南辕》:中年夫妻应该如何经营婚姻?不妨学学杜世均和司梦
-
-
8月底,痛定思痛,爱恨清空,展望未来,高傲离去,真爱就在眼前
-
喝不完的奶粉可以放到下次喝吗,喝剩的奶粉可以下顿喝吗
-
-
-
-
-
葡萄干配一物,每天喝一杯,不贫血了,眼睛亮了,女人常喝不显老
-
-
总有人在问 太多婚后的真爱,不过只是一时的激情,根本就当不得真
-
-
-
2022年农历九月十六修坟吉日 2022年10月11日适合修坟吗
-
涂抹 “一款三用”的平价口红,不挑肤色巨显白,素颜涂也能彰显高级感
-
热水器不出热水怎么回事,电热水器不出热水怎么回事?
-