有网友问Excel如何删除下拉框?今天就给大家讲解一下Excel如何删除下拉框 。
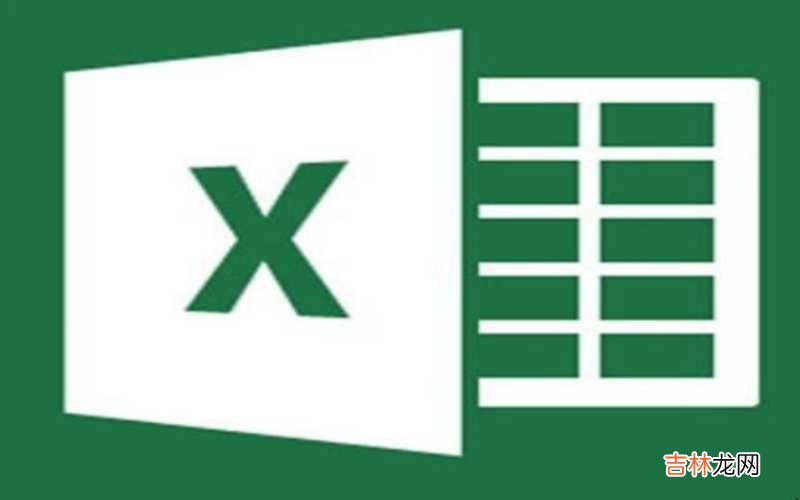
文章插图
Excel如何删除下拉框
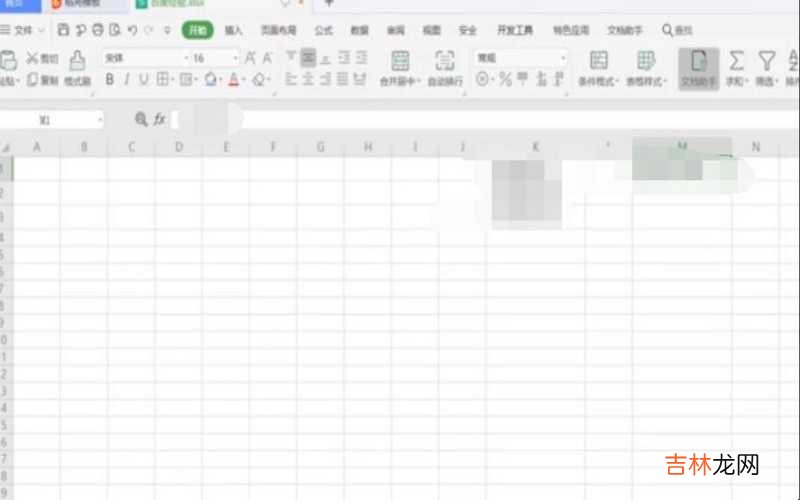
文章插图
Excel如何删除下拉框

文章插图
Excel如何删除下拉框
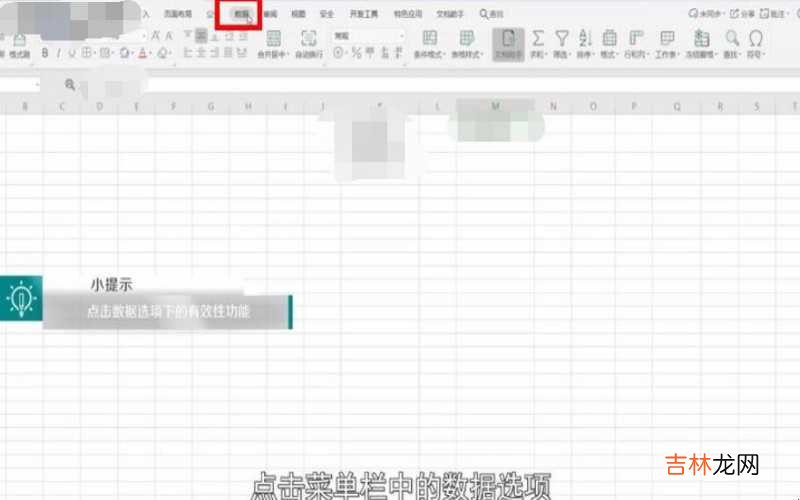
文章插图
Excel如何删除下拉框

文章插图
Excel如何删除下拉框

文章插图
Excel如何删除下拉框

文章插图
Excel如何删除下拉框

文章插图
Excel如何删除下拉框

文章插图
Excel如何删除下拉框

文章插图
Excel如何删除下拉框

文章插图
Excel如何删除下拉框
经验总结扩展阅读
- 怎样复制excel表格中的内容 怎样复制excel表格保持原来的格式?
- 电脑没有excel怎么安装免费 excel怎么下拉数字递增?
- 灰枣上面的灰如何处理
- 在淘宝上如何使用运费险?
- 如何选择止汗剂止汗露哪个牌子好?
- 如何选择好吃的火龙果?
- 如何远离购物后悔综合征购物节狂欢要谨慎?
- 京东白条如何提额?
- 如何挑选防紫外线太阳伞?
- 如何鉴别桑蚕丝衣服?













