有网友问怎么解决打印错误的问题?今天就给大家讲解一下怎么解决打印错误的问题 。
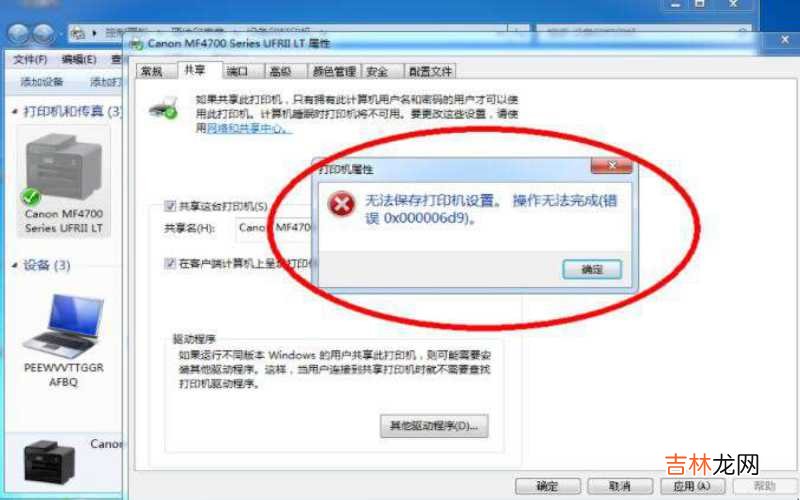
文章插图
怎么解决打印错误的问题
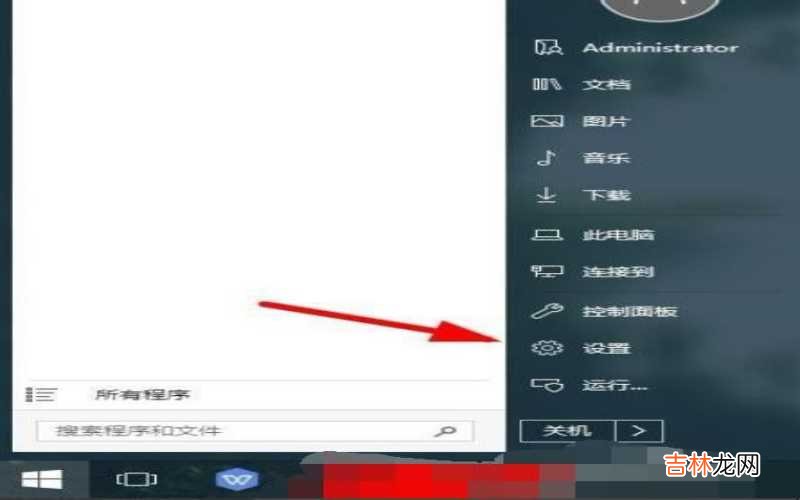
文章插图
怎么解决打印错误的问题
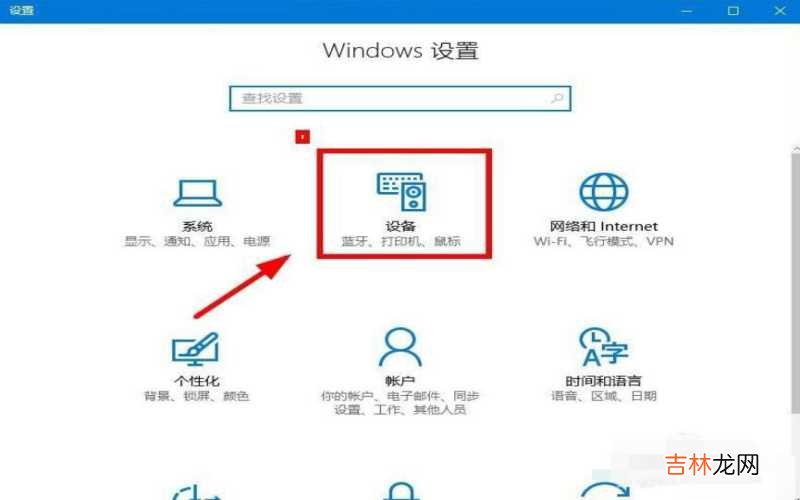
文章插图
怎么解决打印错误的问题
【打印程序错误怎么解决 怎么解决打印错误的问题?】
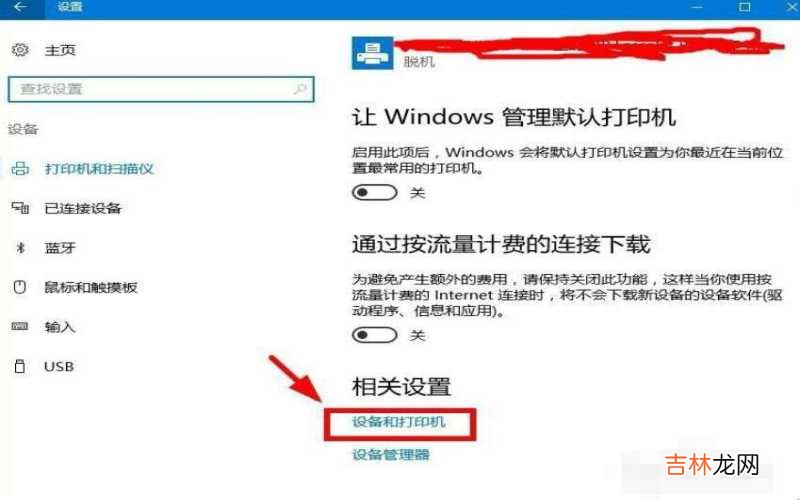
文章插图
怎么解决打印错误的问题

文章插图
怎么解决打印错误的问题
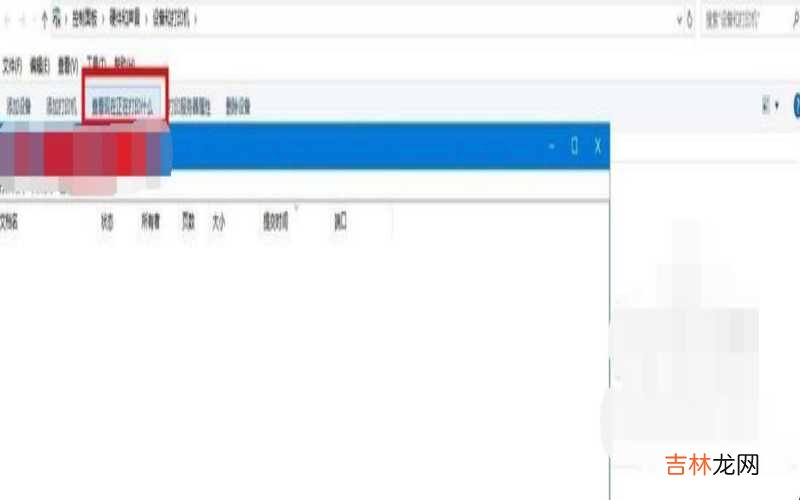
文章插图
怎么解决打印错误的问题
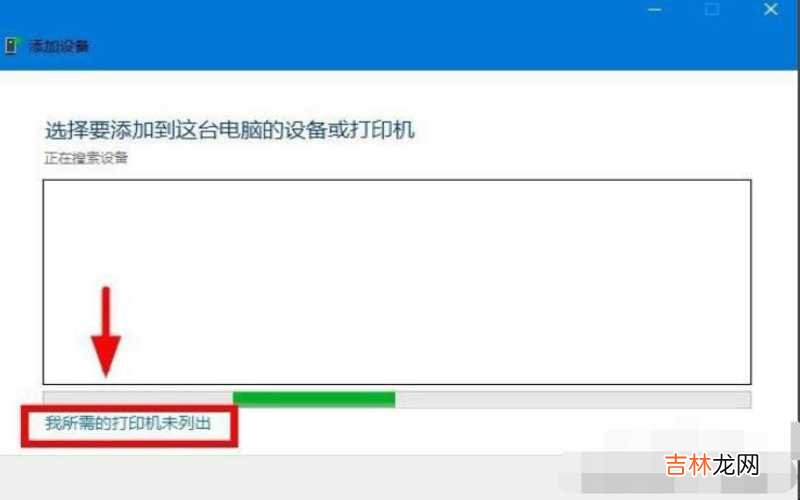
文章插图
怎么解决打印错误的问题
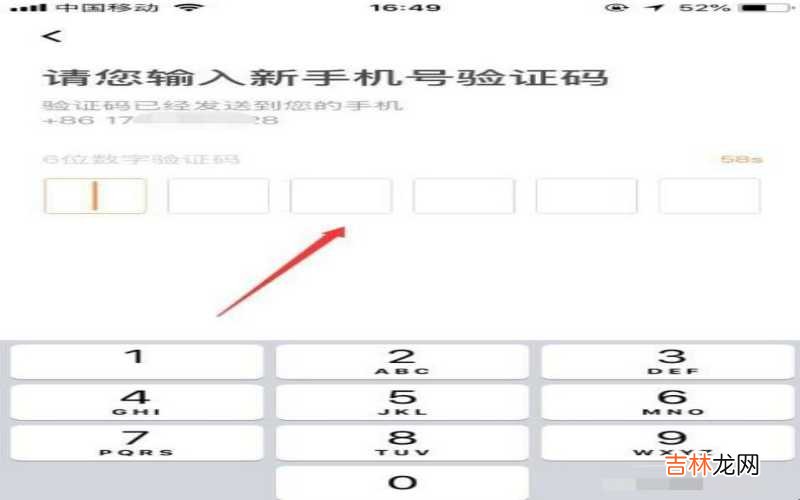
文章插图
怎么解决打印错误的问题
经验总结扩展阅读
- 打印机如何取消暂停状态 如何将打印机的暂停状态取消?
- 打印机显示脱机怎么解除 打印机显示脱机怎么办?
- 脱机使用打印机是怎么回事 脱机使用打印机是什么意思?
- 微信下拉小程序怎么禁用关闭 微信下拉小程序怎么关闭?
- 表格打印如何居中 表格打印时如何铺满A4纸?
- 佳能打印机怎么连接电脑视频教程 佳能打印机怎么连接电脑?
- 激光打印机和喷墨打印机打印照片哪个好 激光打印机和喷墨打印机的区别有哪些?
- toshiba打印机怎么用?
- excel打不开向程序发送命令时出现问题 excel打不开是什么原因?
- 怎么使用无线网络打印机 怎么使用无线网络电视看电视台节目?















