有网友问电脑任务栏在哪?今天就给大家讲解一下电脑任务栏在哪 。
【电脑任务栏在哪里找 电脑任务栏在哪?】

文章插图
电脑任务栏在哪
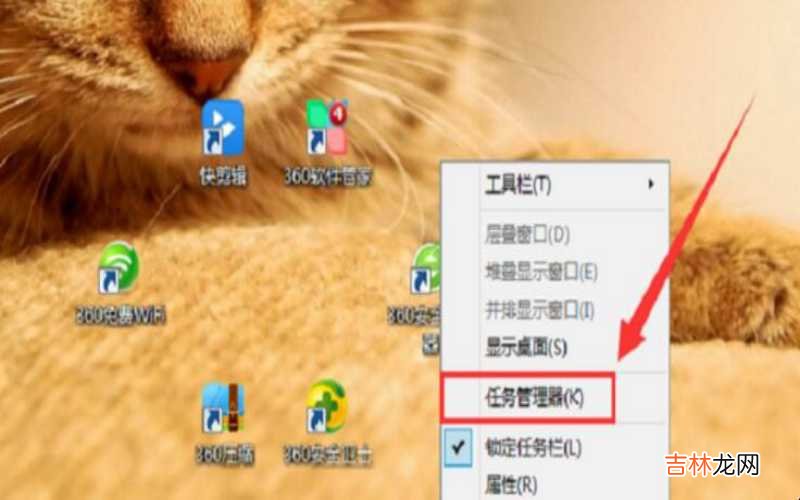
文章插图
电脑任务栏在哪
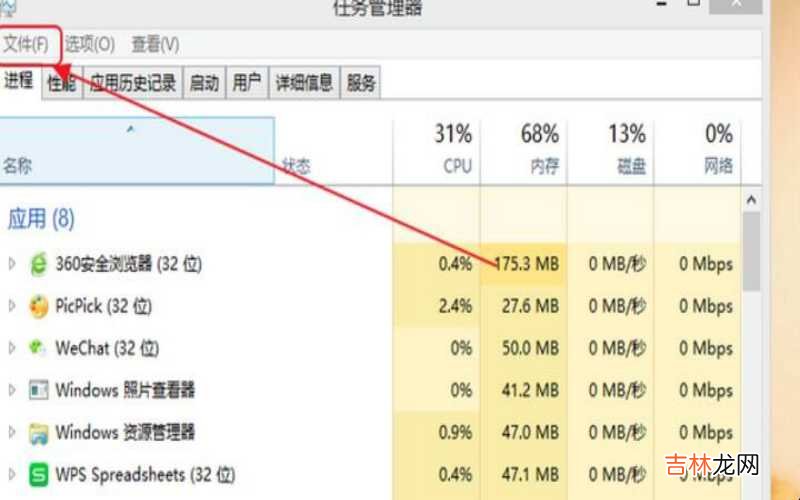
文章插图
电脑任务栏在哪
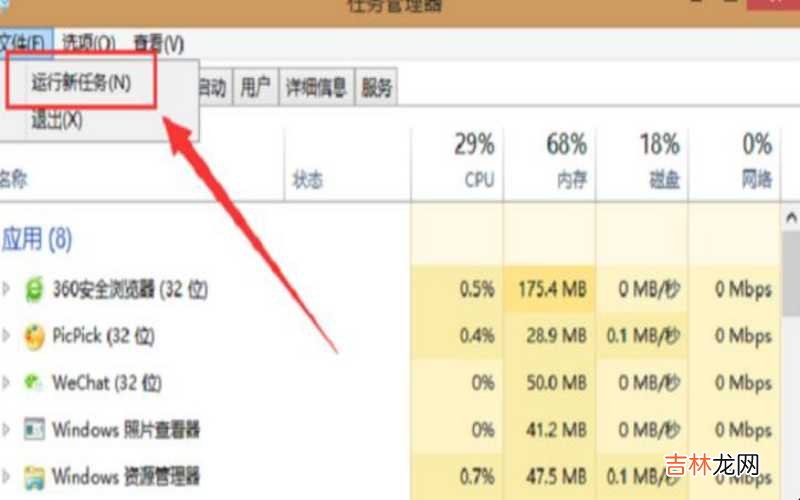
文章插图
电脑任务栏在哪
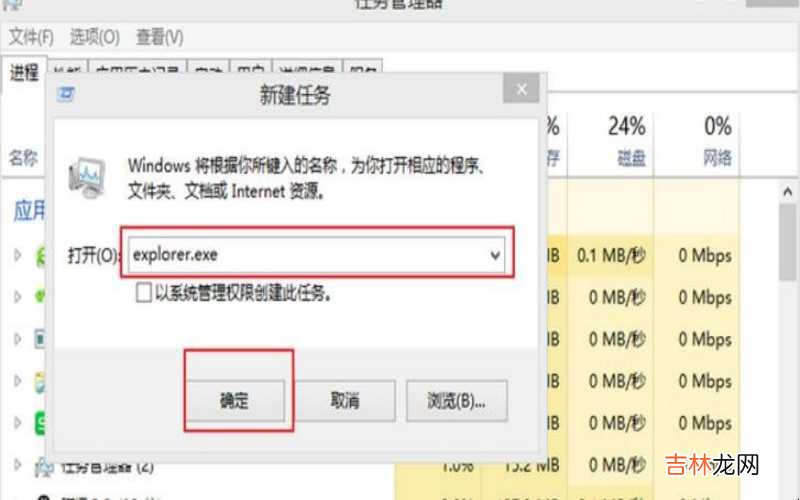
文章插图
电脑任务栏在哪
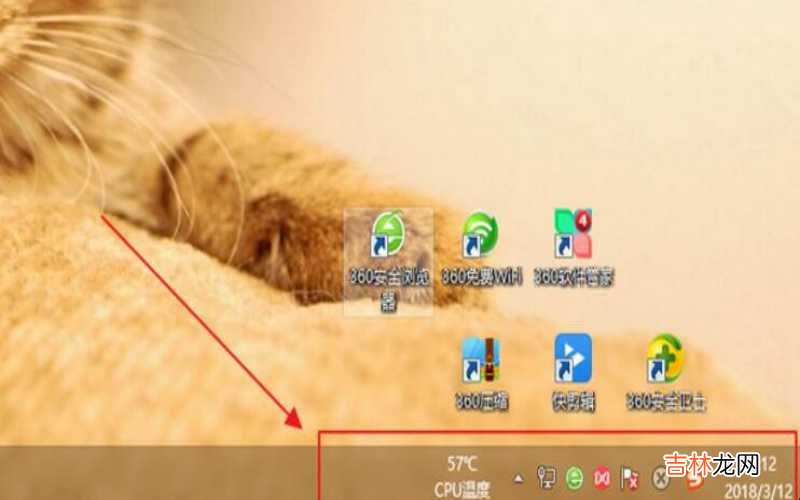
文章插图
电脑任务栏在哪
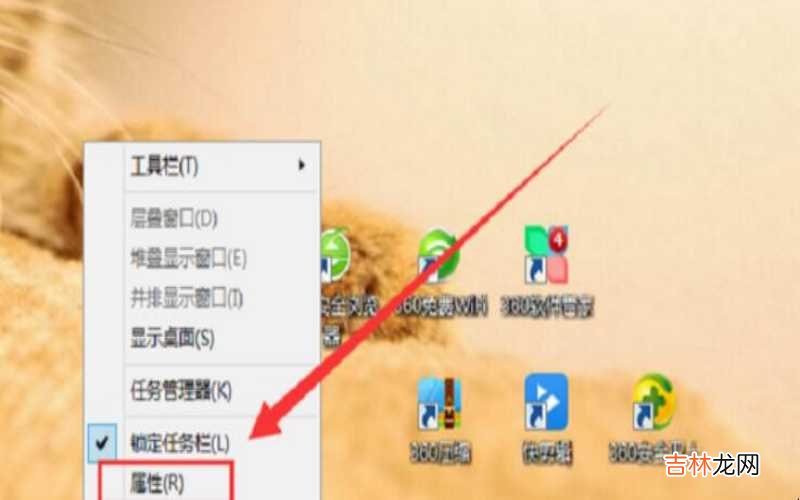
文章插图
电脑任务栏在哪
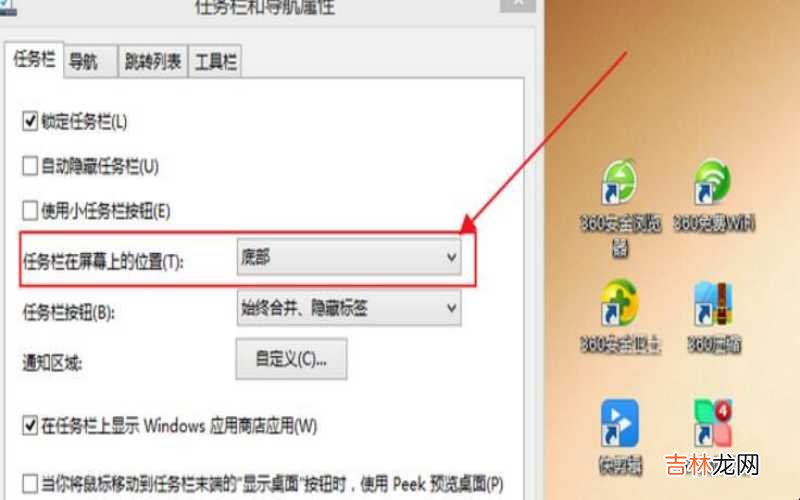
文章插图
电脑任务栏在哪
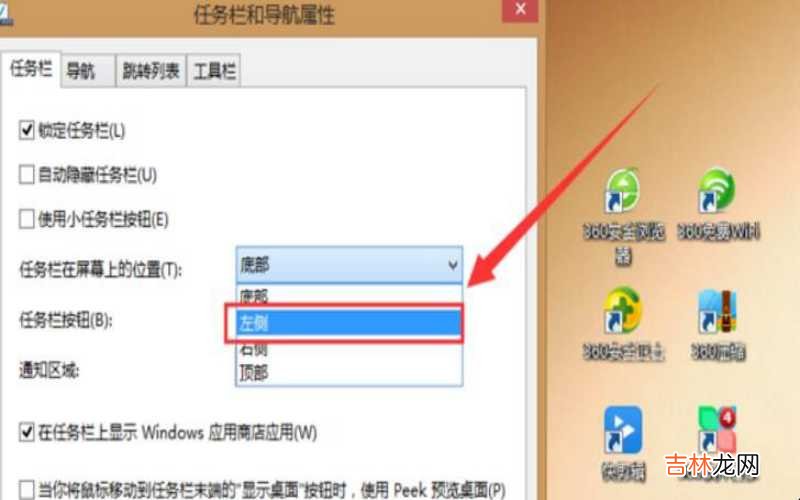
文章插图
电脑任务栏在哪
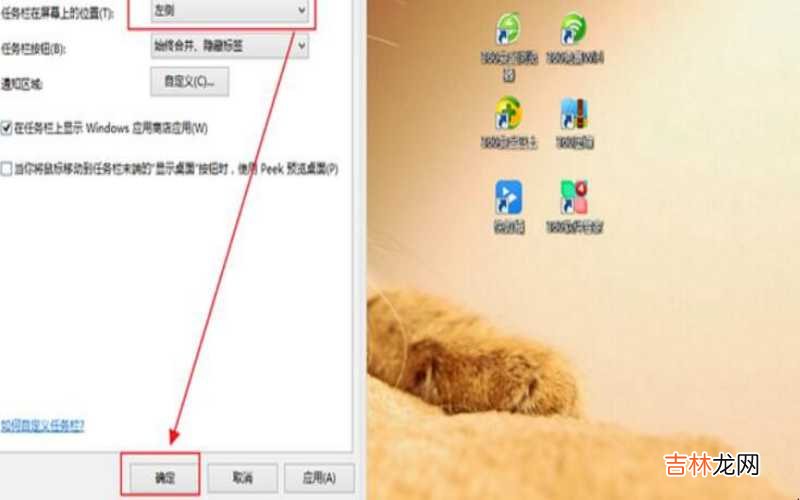
文章插图
电脑任务栏在哪
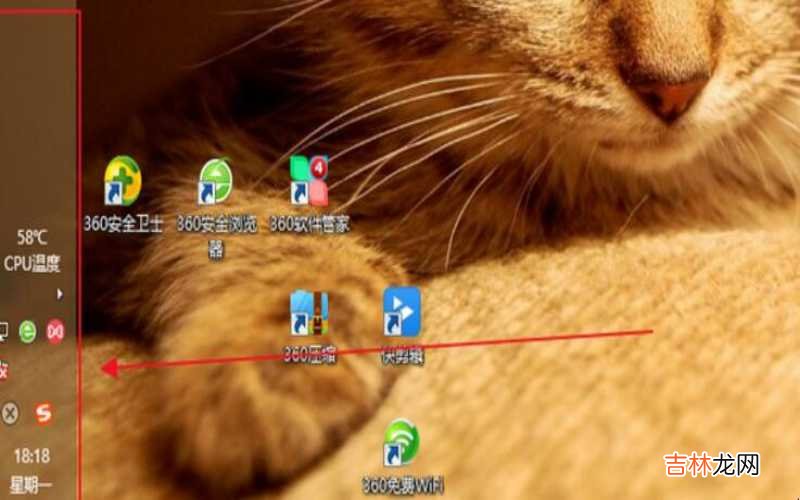
文章插图
电脑任务栏在哪
经验总结扩展阅读
- 电脑关机快捷键是什么联想 电脑关机快捷键是什么?
- 电脑关不上机怎么半 电脑关不上机怎么回事?
- 大学生电脑买集显还是独显 电脑集显和独显有什么区别?
- 电脑机箱震动噪音 电脑机箱噪音一般多大?
- 电脑的回车键是哪一个键盘 电脑回车键是哪个键?
- 电脑屏幕不亮怎么回事 电脑屏幕不亮怎么回事?
- 电脑声音太小怎么使声音更大声 电脑声音太小怎么办?
- 怎么看win7电脑配置 win7电脑配置怎么看?
- 电脑屏幕不动了无法操作怎么办 电脑屏幕变模糊不够清晰原因及解决方法是什么?
- win7电脑放大镜快捷键 Win7电脑放大镜怎么使用?













