有网友问电脑输入法打不出汉字怎么调?今天就给大家讲解一下电脑输入法打不出汉字怎么调 。

文章插图
电脑输入法打不出汉字怎么调
【电脑输入法打不出汉字只能打字母win11 电脑输入法打不出汉字怎么调?】

文章插图
电脑输入法打不出汉字怎么调
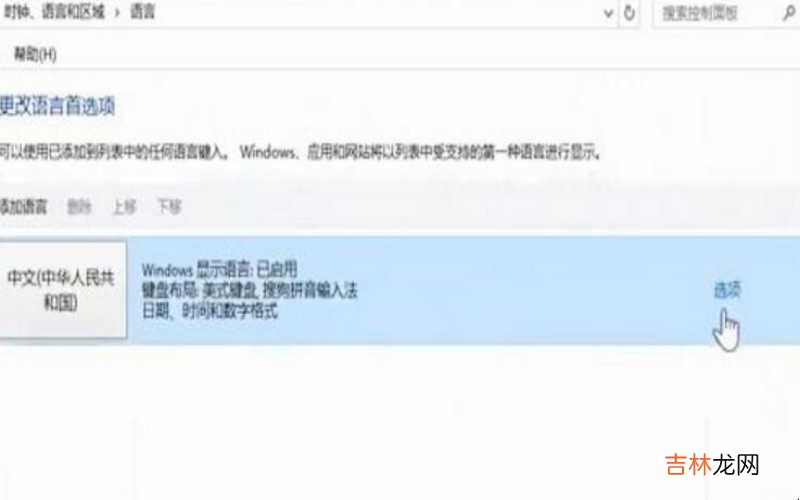
文章插图
电脑输入法打不出汉字怎么调
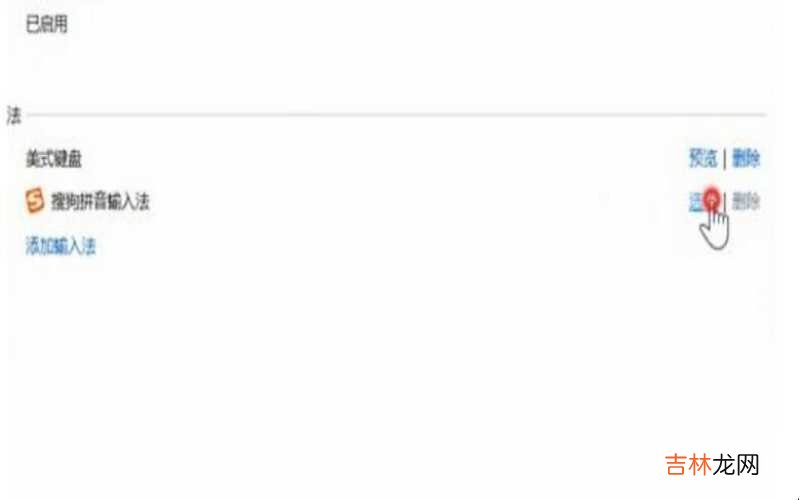
文章插图
电脑输入法打不出汉字怎么调
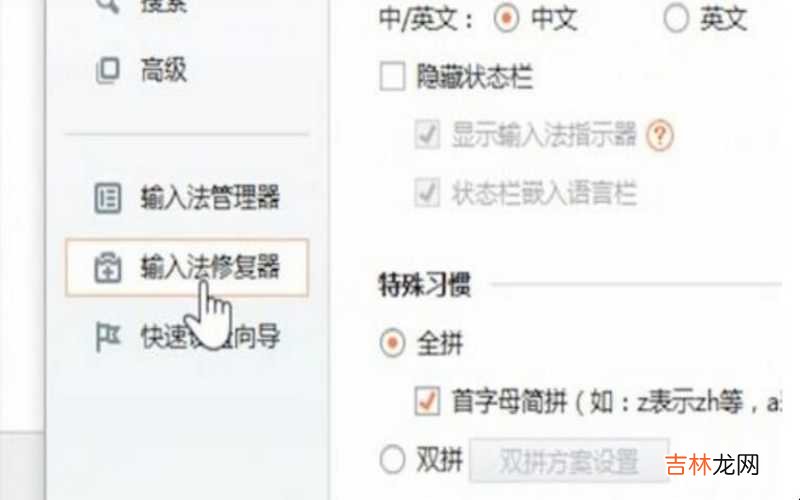
文章插图
电脑输入法打不出汉字怎么调
经验总结扩展阅读
- 苹果手机打不开amr音频文件 苹果手机打不开app是怎么回事?
- 电脑图标变大了怎么办w7系统 电脑图标变大了怎么办?
- 什么快捷键可以让电脑锁屏 电脑锁屏键是哪个?
- 电脑锁屏按什么键恢复 电脑锁屏按什么键解锁?
- 如何在电脑手机淘宝都不显示的情况下用花呗付款?
- 电脑硬盘是什么意思 硬盘是什么意思?
- 电脑cpu有什么作用 cpu的作用是什么?
- 电脑有哪些作用? 电脑的作用有哪些?
- 奥迪a7尾翼怎么打开?
- 电脑任务栏在哪里找 电脑任务栏在哪?










