【硬盘显示参数错误什么原因 硬盘参数错误怎么办?】有网友问硬盘参数错误怎么办?今天就给大家讲解一下硬盘参数错误怎么办 。

文章插图
硬盘参数错误怎么办
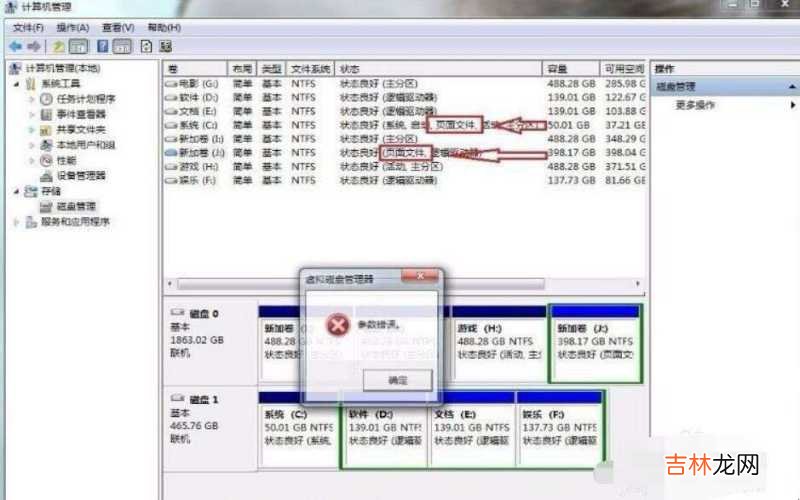
文章插图
硬盘参数错误怎么办
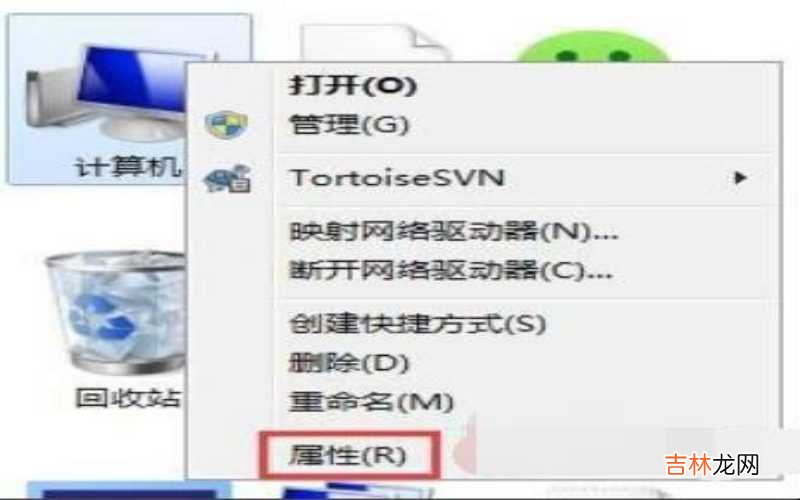
文章插图
硬盘参数错误怎么办
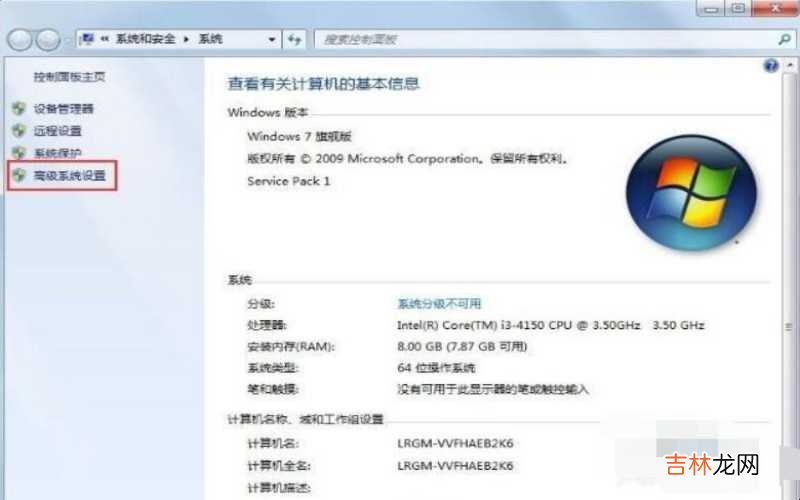
文章插图
硬盘参数错误怎么办
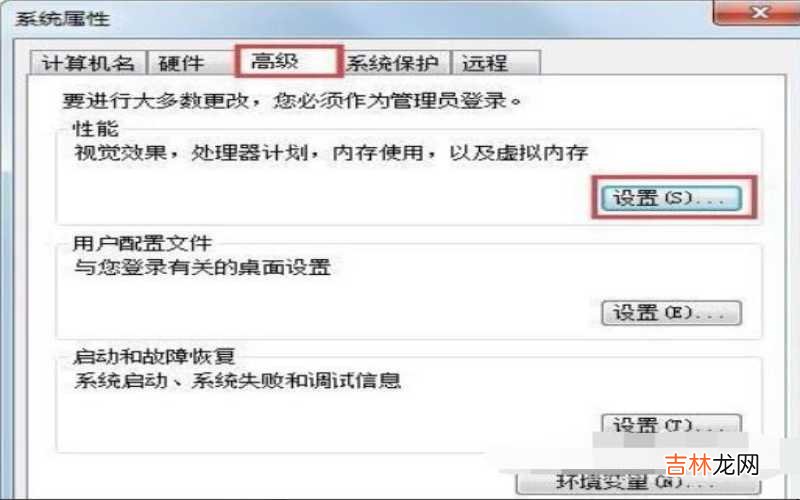
文章插图
硬盘参数错误怎么办
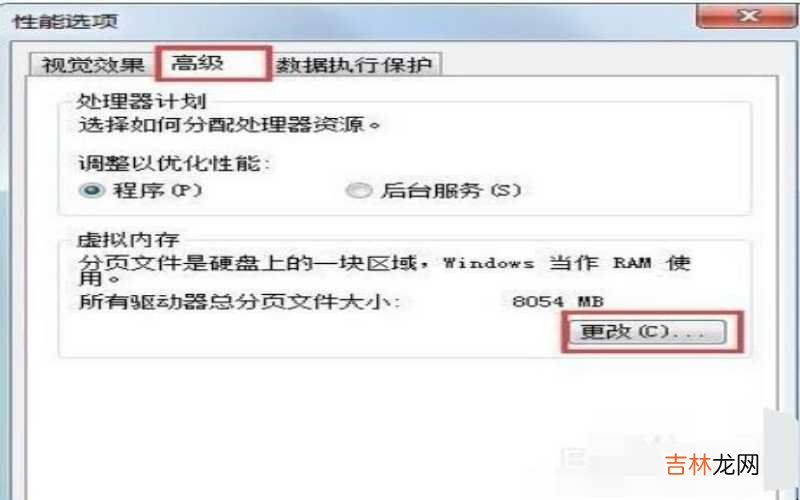
文章插图
硬盘参数错误怎么办

文章插图
硬盘参数错误怎么办
经验总结扩展阅读
- 苹果手机显示软件更新 苹果手机显示此软件未受信任时怎么办?
- 手机显示hd 手机上显示hd2是什么意思怎么关掉?
- 华为al00手机卡怎么取出来 华为al00手机参数怎么样?
- 华为9x怎么刷机 华为9x参数怎么样?
- 华为荣耀20s参数 华为20s参数怎么样?
- 如何在电脑手机淘宝都不显示的情况下用花呗付款?
- 苹果x参数配置 苹果se配置参数表是什么?
- 电脑硬盘是什么意思 硬盘是什么意思?
- 大众显示压力损失怎么消除?
- 华为荣耀8x参数 荣耀9x上市时间是什么时候?















