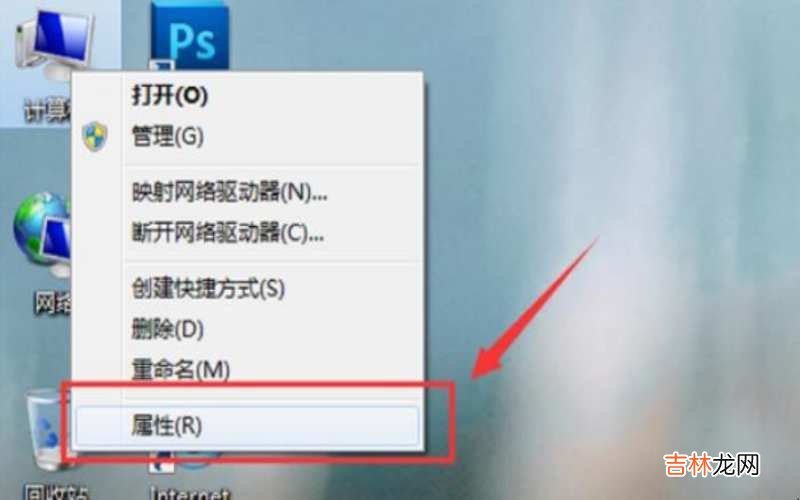有网友问电脑中的图片显示不出来怎么解决?

文章插图
电脑中的图片显示不出来怎么解决第一、在如下的图片中,图片显示为中等图标,照常理说应该是有缩略图的,也就是能够看到图片的本来面目 。

文章插图
电脑中的图片显示不出来怎么解决第二、在电脑桌面上右击“计算机”图标,选择右键菜单中的“属性”命令 。
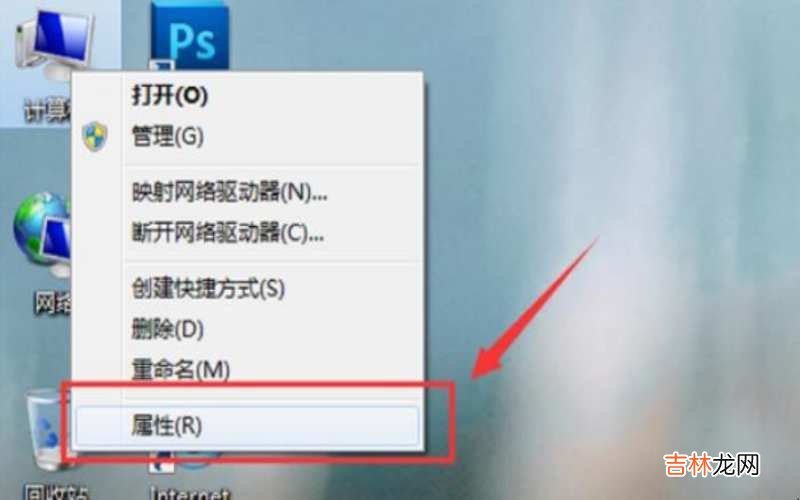
文章插图
电脑中的图片显示不出来怎么解决第三、在弹出的计算机基本信息对话框中,单击“高级系统设置”命令 。

文章插图
电脑中的图片显示不出来怎么解决第四、在弹出的框中选择“高级”选项卡,单击“性能”组中的“设置”按钮 。
【电脑中的图片显示不出来怎么解决?】

文章插图
电脑中的图片显示不出来怎么解决第五、此时会弹出“性能选项”对话框,选择“视觉效果”选项卡,在下面的列表框中找到”显示缩略图,而不是显示图标“此选项,勾选后点击确定退出 。

文章插图
电脑中的图片显示不出来怎么解决第六、再回到图片中,可以看到图片已经能够显示出图片的缩略图了 。

文章插图
电脑中的图片显示不出来怎么解决以上就是关于电脑中的图片显示不出来怎么解决的全部内容 。
经验总结扩展阅读
-
-
-
活了一把年纪了|婚礼上,我遇到了妻子以前的恩客,才知妻子之前的经历我该原谅吗
-
拉玛十世|情断慕尼黑,拉玛十世已逾半年未回德国有原因,他并非要改过自新
-
属兔人2022年9月健康运势怎么样 属兔人2022年9月运势完整版
-
-
-
-
美容 人人都能驾驭的5款短发造型,随手一拨都是气质感
-
何药师健康科普|长春胺和甲钴胺有什么区别?保护脑细胞和神经哪个更好?药师告诉您
-
女神“不老女神”林志玲,46岁依然肤白貌美,她的养生秘籍终于公开了
-
世界首个唾液孕检试剂盒即将上市 唾液孕检试剂盒怎么使用准确率高吗
-
-
秦始皇|霍金去世前曾称“秦始皇还活着,只是走不出地宫”,这事是真的?
-
-
每个人心里都有一个关于爱情的梦 频率相同的人,才是往后路上的最佳伴侣
-
-
发票自助领用机怎么用,自助发票机必须本人去买发票吗
-
-