有网友问如何在Windows7下配置ASP服务器IIS?

文章插图
如何在Windows7下配置ASP服务器IIS
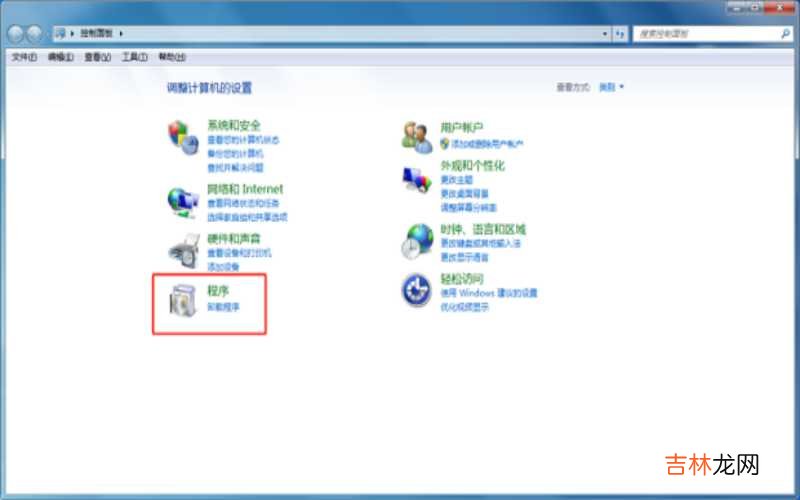
文章插图
如何在Windows7下配置ASP服务器IIS
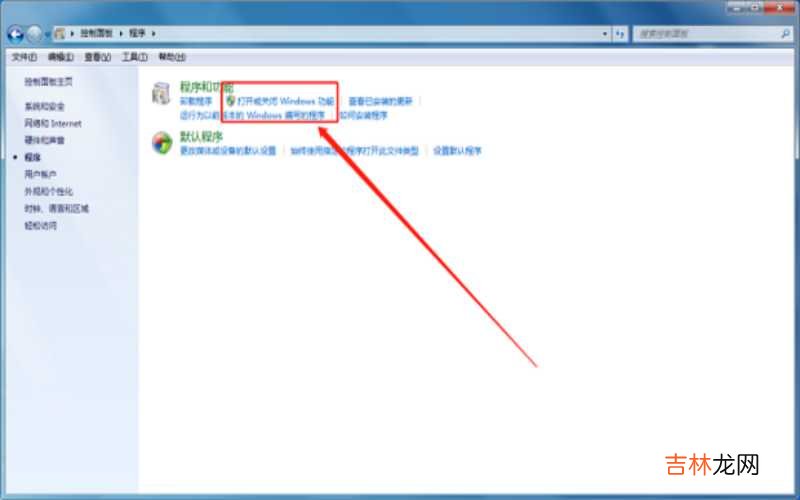
文章插图
如何在Windows7下配置ASP服务器IIS
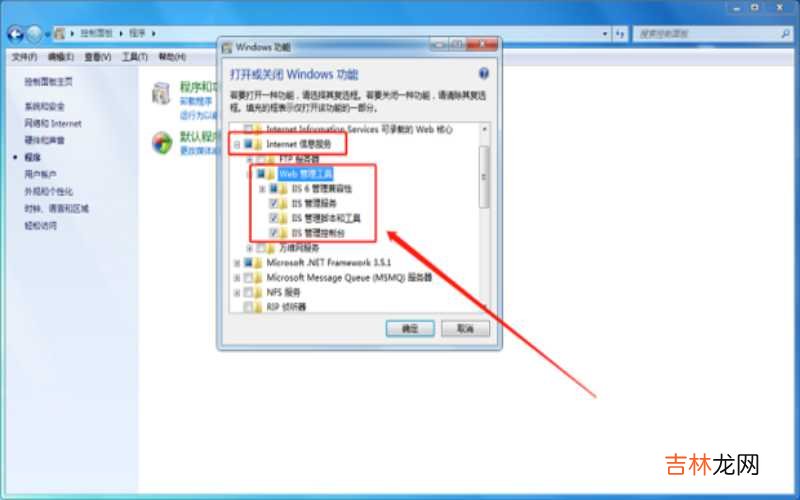
文章插图
如何在Windows7下配置ASP服务器IIS
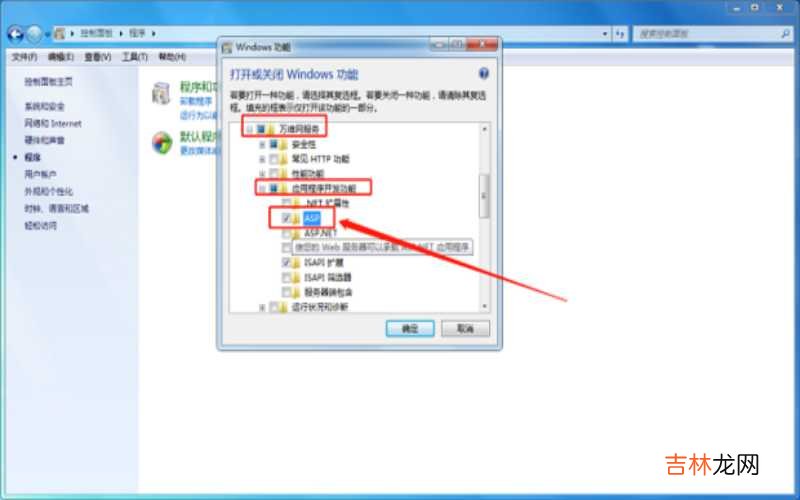
文章插图
如何在Windows7下配置ASP服务器IIS
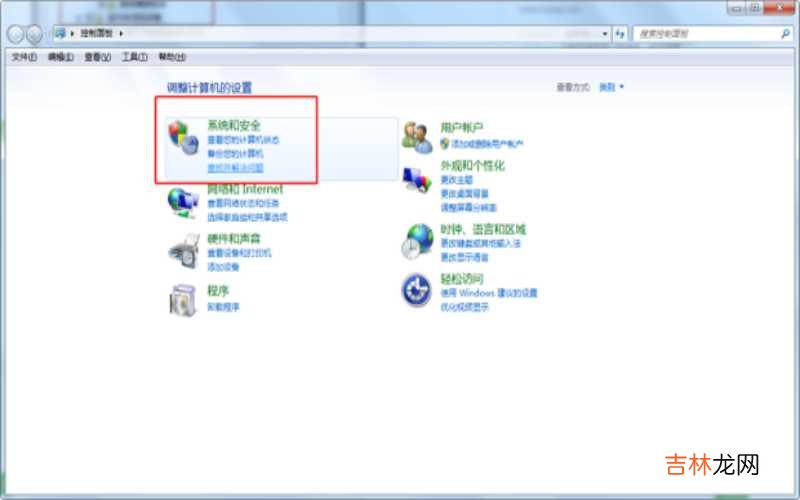
文章插图
如何在Windows7下配置ASP服务器IIS
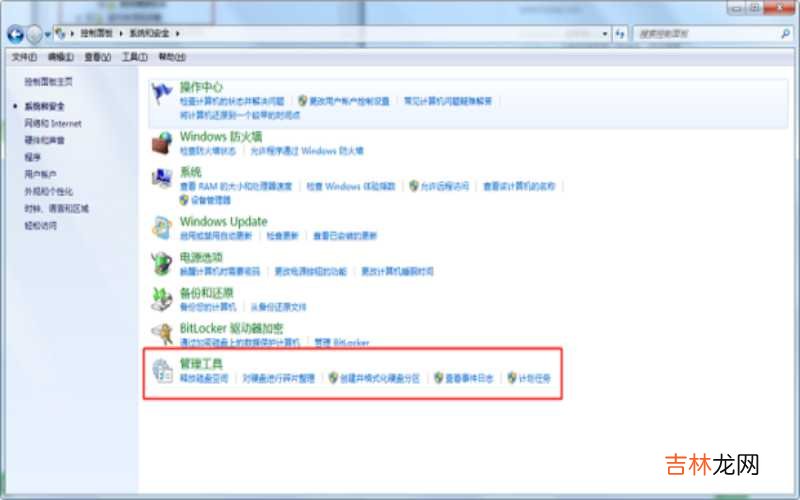
文章插图
如何在Windows7下配置ASP服务器IIS
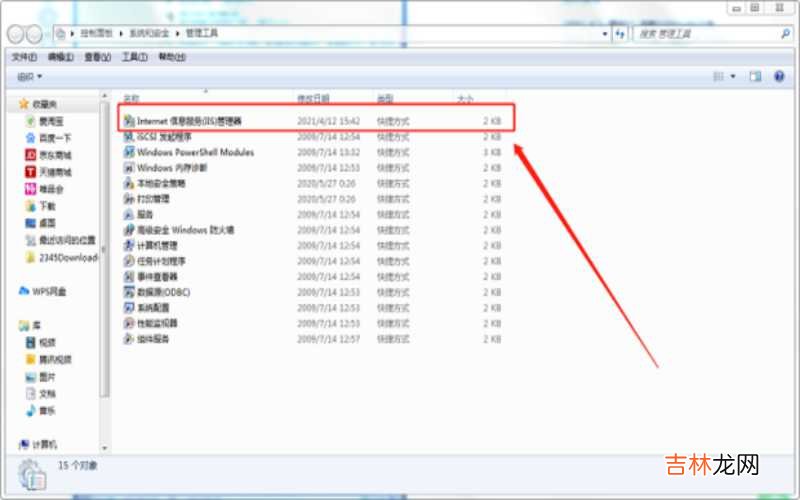
文章插图
如何在Windows7下配置ASP服务器IIS
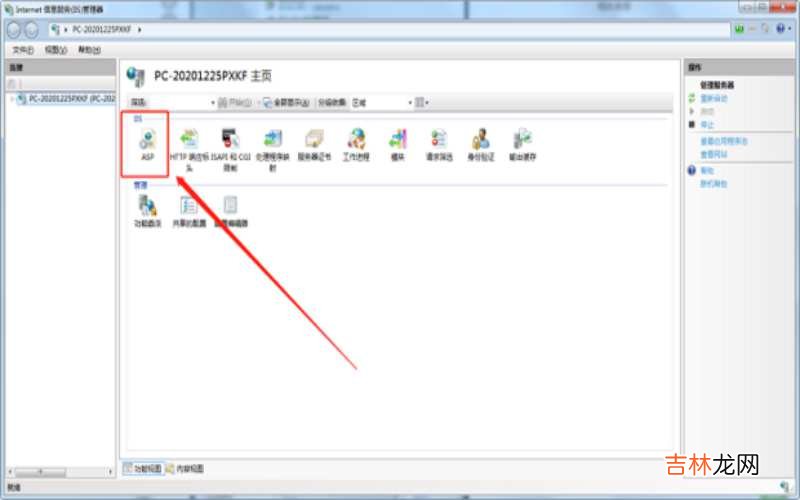
文章插图
如何在Windows7下配置ASP服务器IIS
【如何在Windows7下配置ASP服务器IIS?】
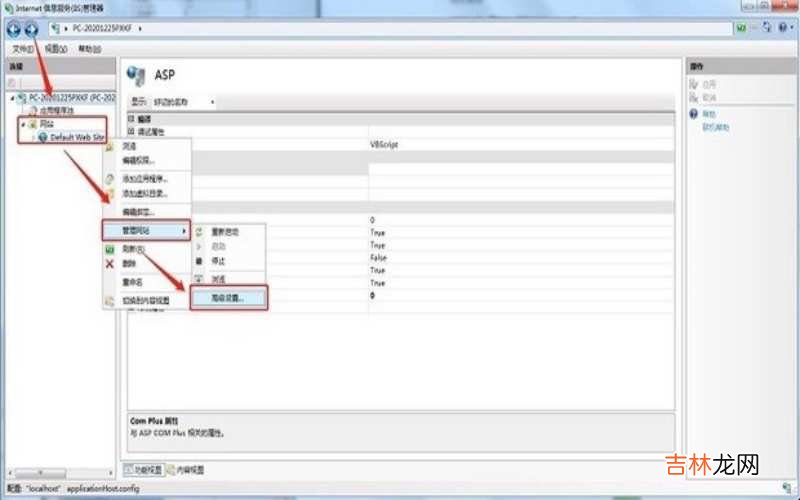
文章插图
如何在Windows7下配置ASP服务器IIS
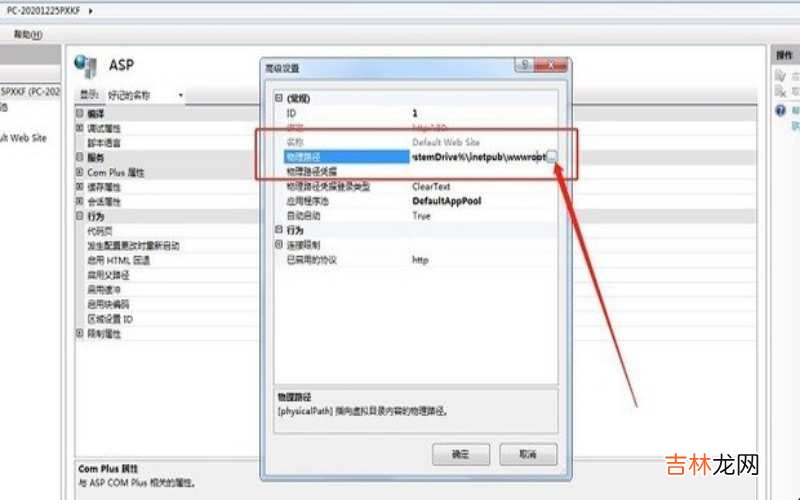
文章插图
如何在Windows7下配置ASP服务器IIS
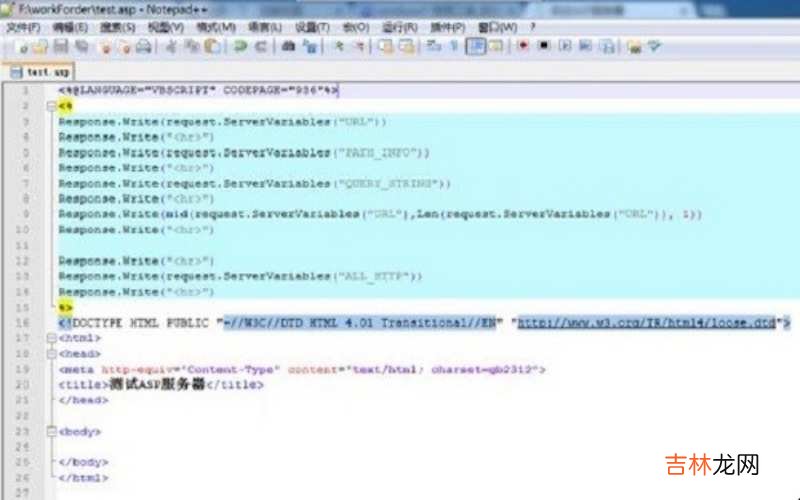
文章插图
如何在Windows7下配置ASP服务器IIS
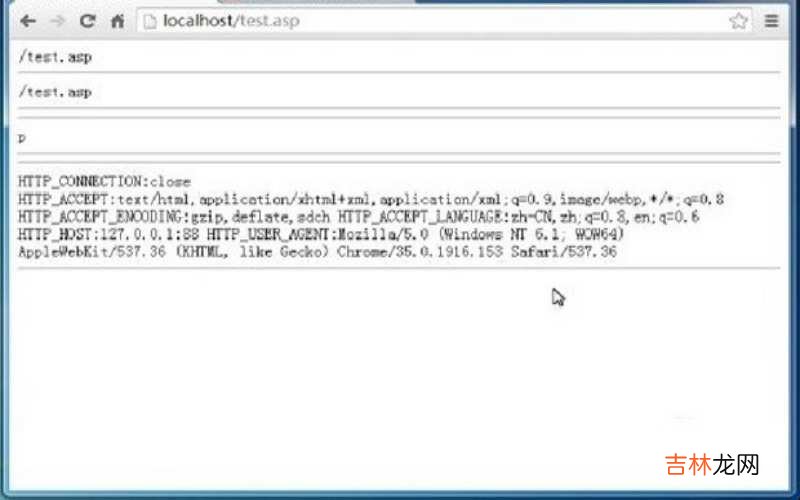
文章插图
如何在Windows7下配置ASP服务器IIS
经验总结扩展阅读
- ps如何批量重复操作 怎样用PS批量操作处理图片?
- 如何不改变分辨率又缩小PNG图片的尺寸?
- iPhone如何删除不能移除的APP?
- Cero5.0如何下载?
- 如何在电脑上查找Iphone?
- 如何使用本机测试电脑摄像头?
- 如何查看电脑是多少位系统?
- 局域网如何连接共享的打印机?
- 埋在地下的水管堵了如何处理
- 旧铝合金门窗如何翻新?










