【txt文件打开显示乱码怎么办?】有网友问txt文件打开显示乱码怎么办?
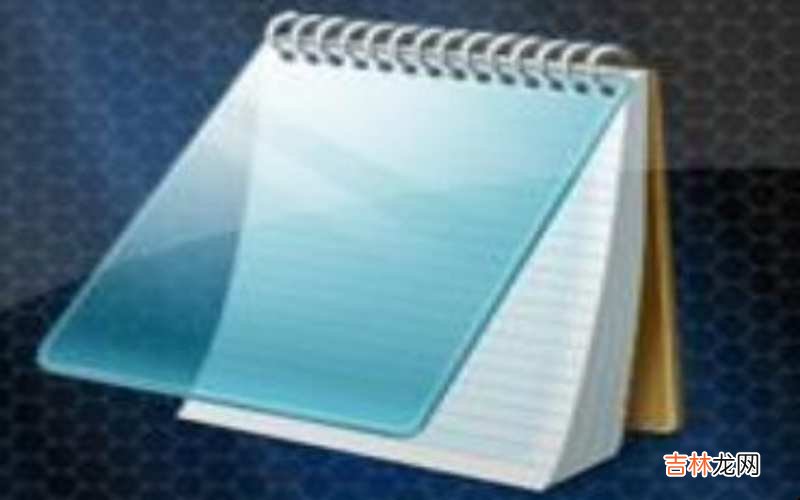
文章插图
txt文件打开显示乱码怎么办

文章插图
txt文件打开显示乱码怎么办
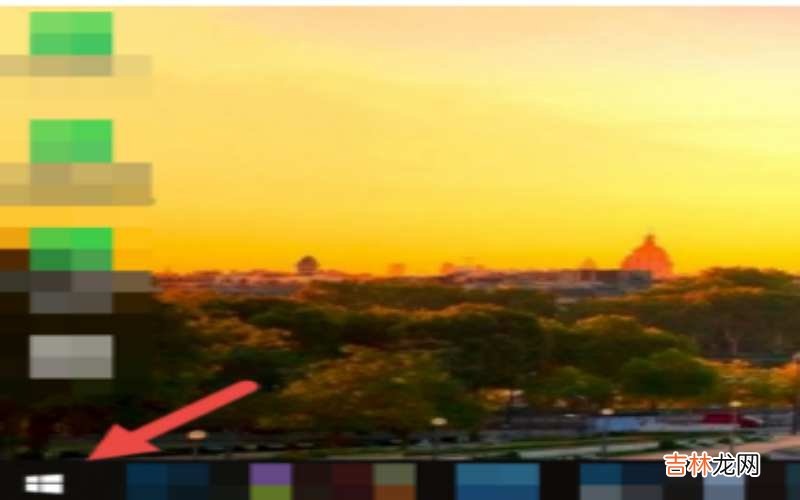
文章插图
txt文件打开显示乱码怎么办

文章插图
txt文件打开显示乱码怎么办
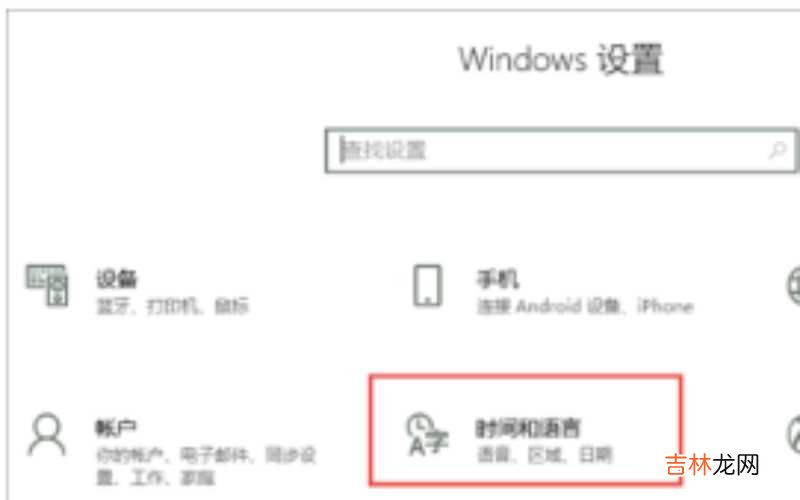
文章插图
txt文件打开显示乱码怎么办
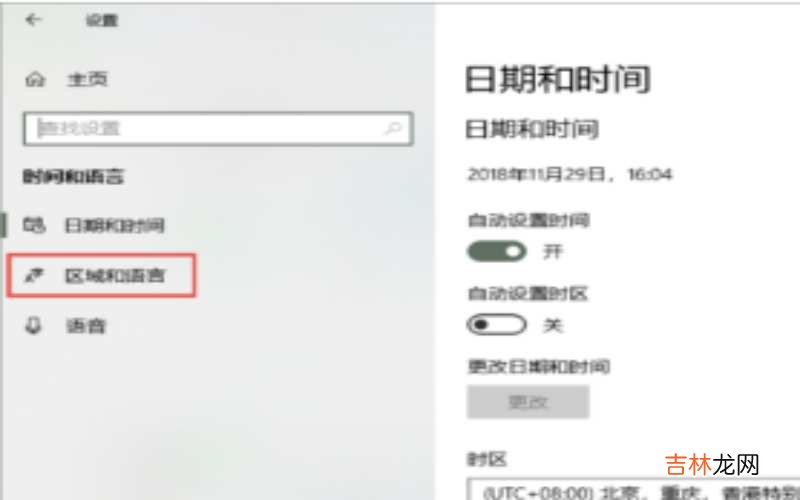
文章插图
txt文件打开显示乱码怎么办
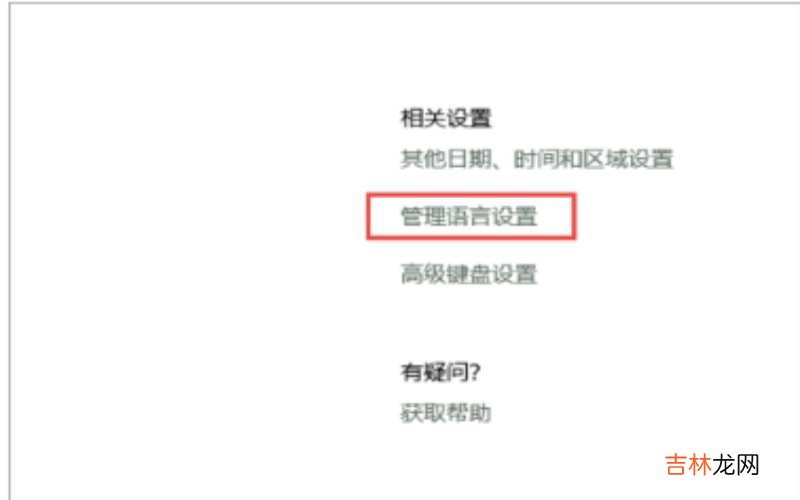
文章插图
txt文件打开显示乱码怎么办
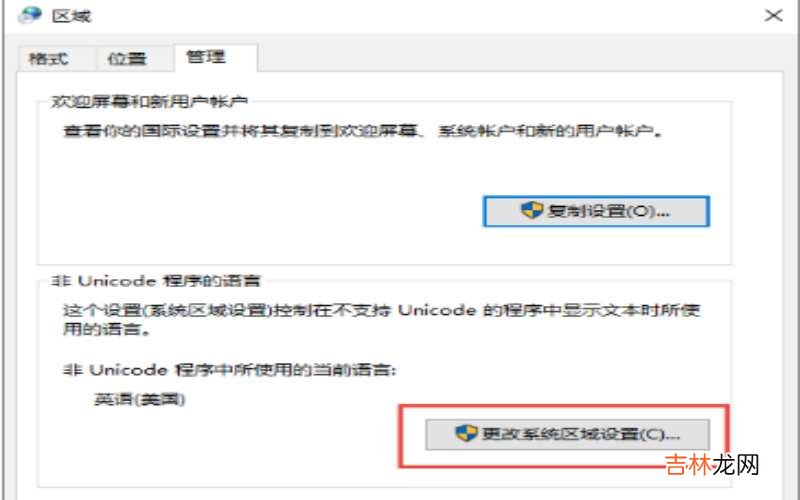
文章插图
txt文件打开显示乱码怎么办
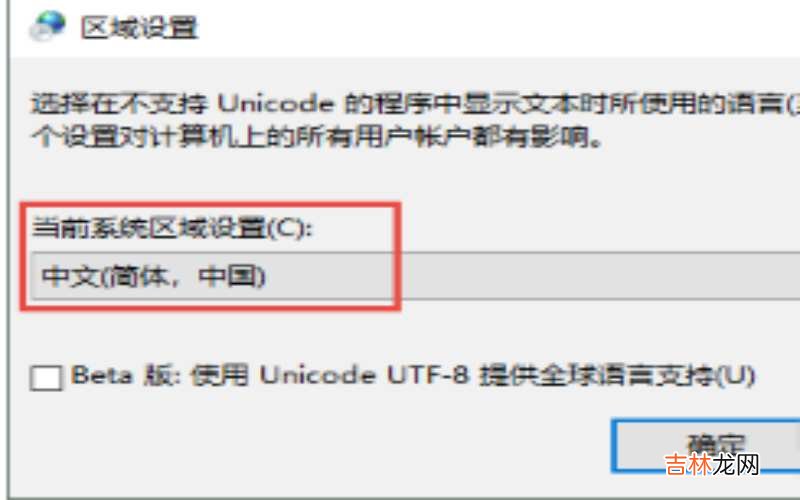
文章插图
txt文件打开显示乱码怎么办
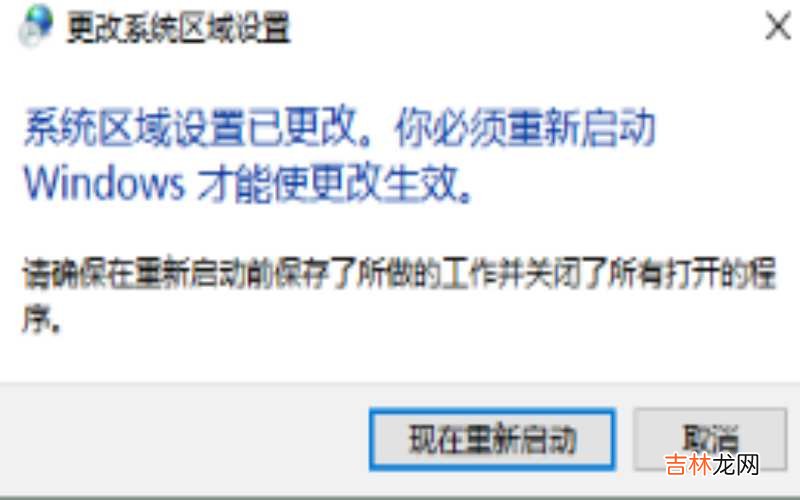
文章插图
txt文件打开显示乱码怎么办
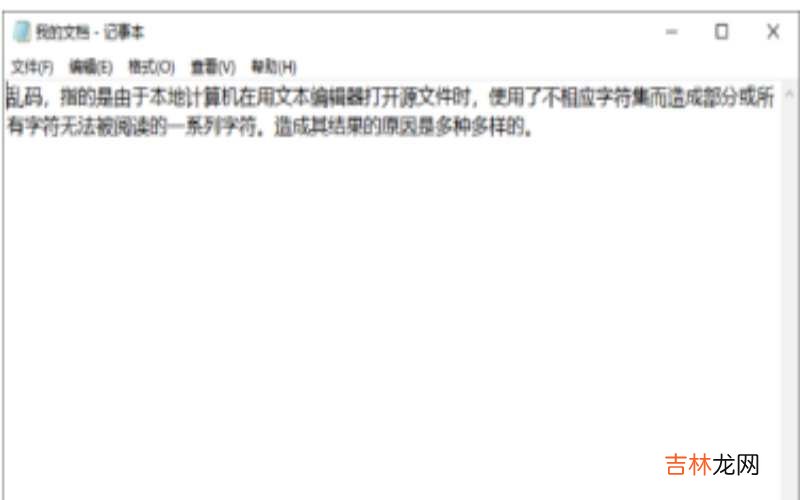
文章插图
txt文件打开显示乱码怎么办
经验总结扩展阅读
- Htm文件 htm文件怎样打开?
- 电脑打开文件安全警告怎样关闭?
- 怎样删除手机内存里面的其他文件?
- 电脑注册表编辑器怎样打开?
- 怎样使用蓝牙传文件?
- 如何打开查看网页源代码?
- 虚拟机与主机之间复制粘贴 虚拟机与主机之间直接复制粘贴文件怎样操作?
- 桌面文件怎样设置密码 桌面怎样设置密码?
- 打印机硒鼓怎么打开 怎么给打印机硒鼓加粉?
- DEF盘部分文件夹不见了怎么解决?










