有网友问电脑打字不显示怎么办?

文章插图
电脑打字不显示怎么办
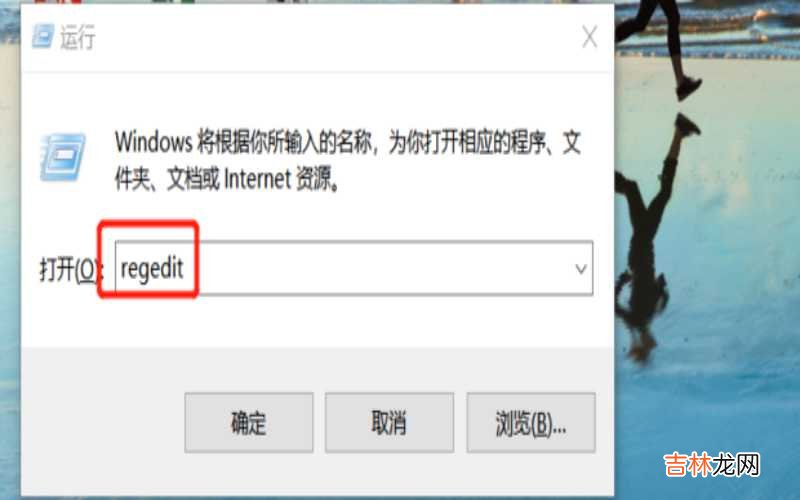
文章插图
电脑打字不显示怎么办

文章插图
电脑打字不显示怎么办
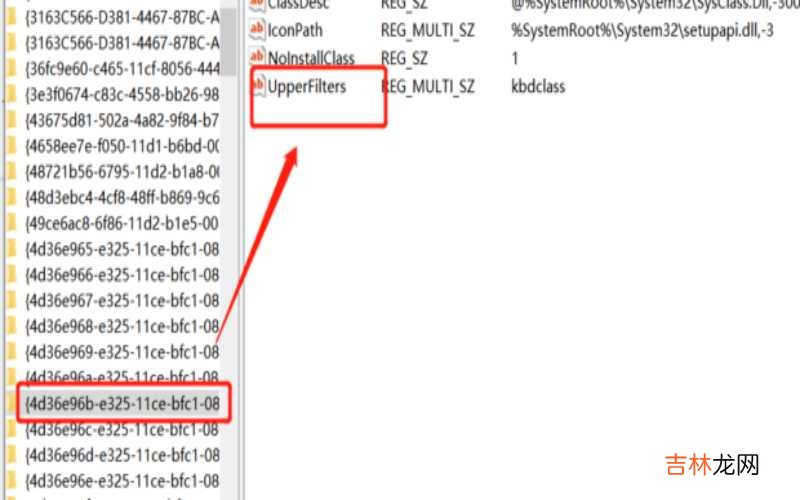
文章插图
电脑打字不显示怎么办
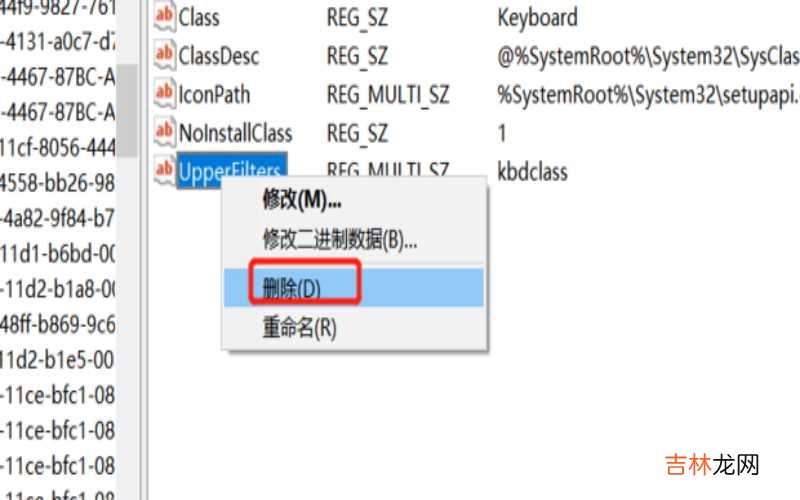
文章插图
电脑打字不显示怎么办
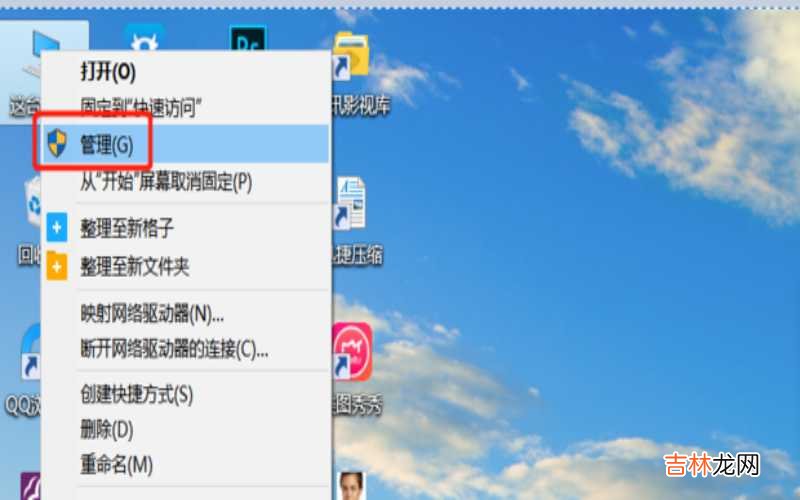
文章插图
电脑打字不显示怎么办
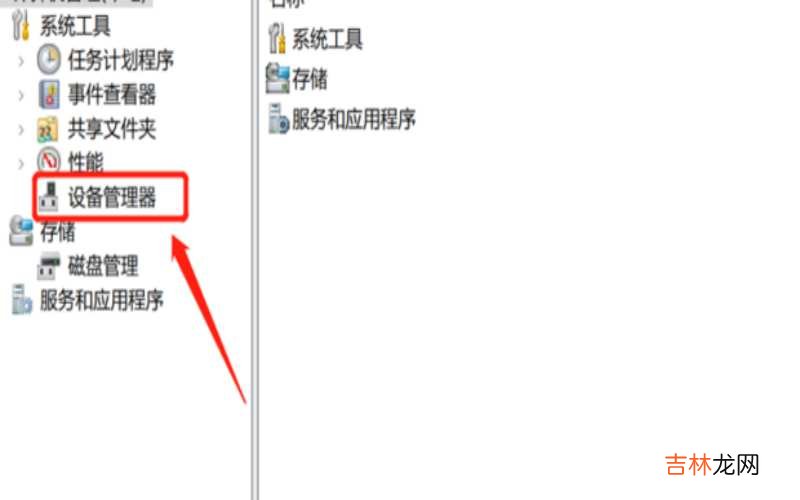
文章插图
电脑打字不显示怎么办
【电脑打字不显示怎么办?】

文章插图
电脑打字不显示怎么办
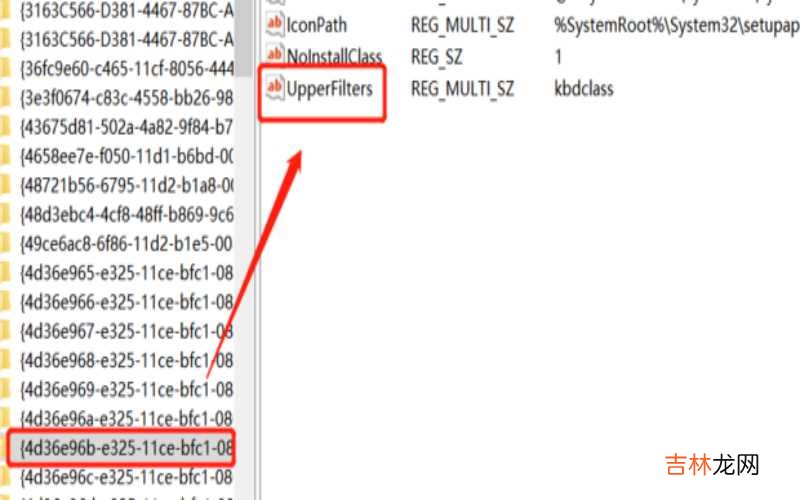
文章插图
电脑打字不显示怎么办

文章插图
电脑打字不显示怎么办
经验总结扩展阅读
- 拍不正的视频如何在ppt中让其正过来播放?
- 手机收不到短信验证码是怎么解决 手机收不到短信验证码是什么原因?
- 文件另存为时找不到桌面怎么办 另存为时没有桌面选项怎么办?
- 投影仪不显示怎样解决?
- 耐火砖多少钱一块?
- win10打不出汉字怎样解决?
- 文件夹图片怎样显示缩略图?
- 怎样调整电脑显示屏关屏时间?
- txt文件打开显示乱码怎么办?
- aoc显示器怎样调节屏幕亮度?










