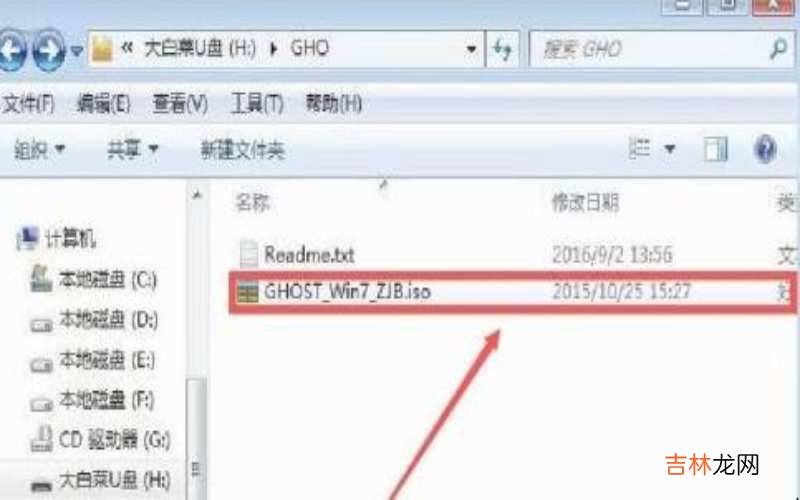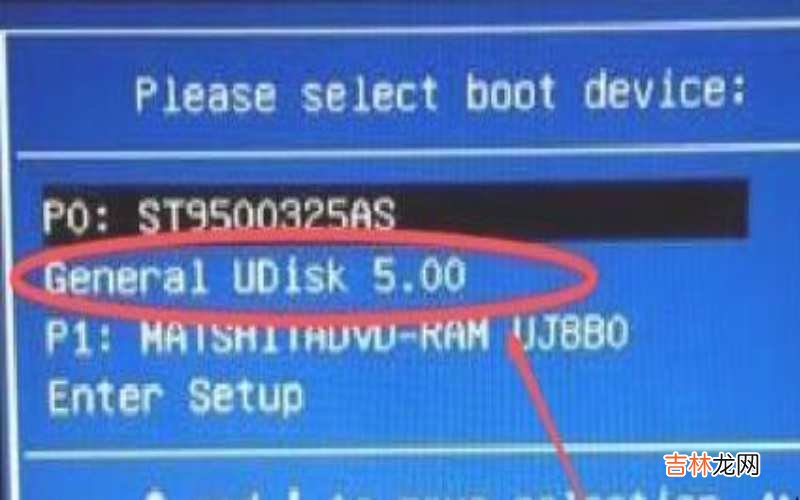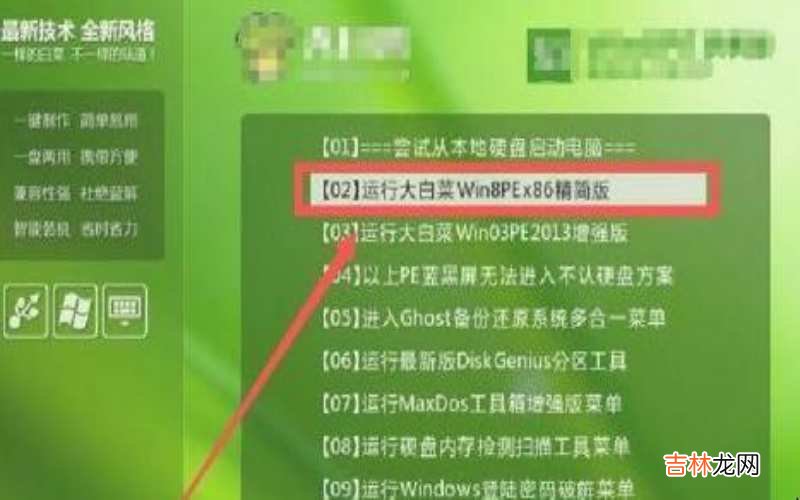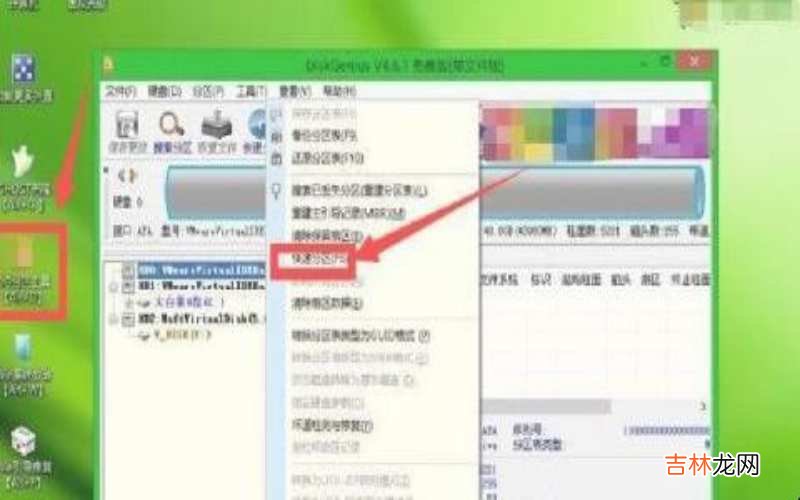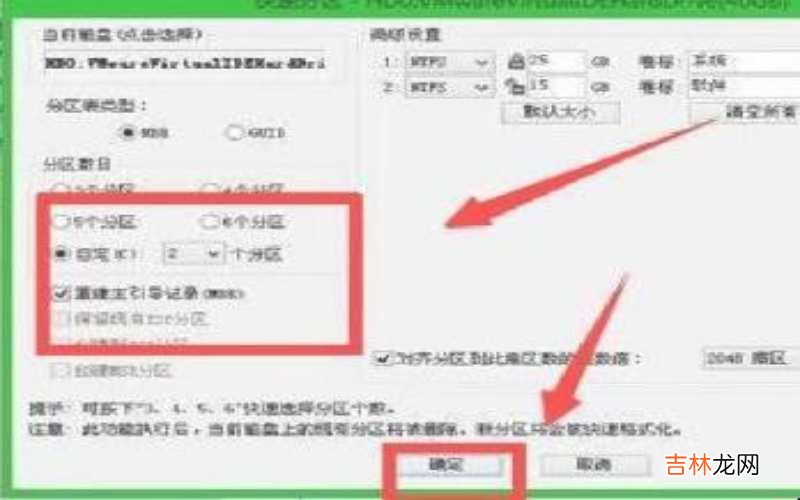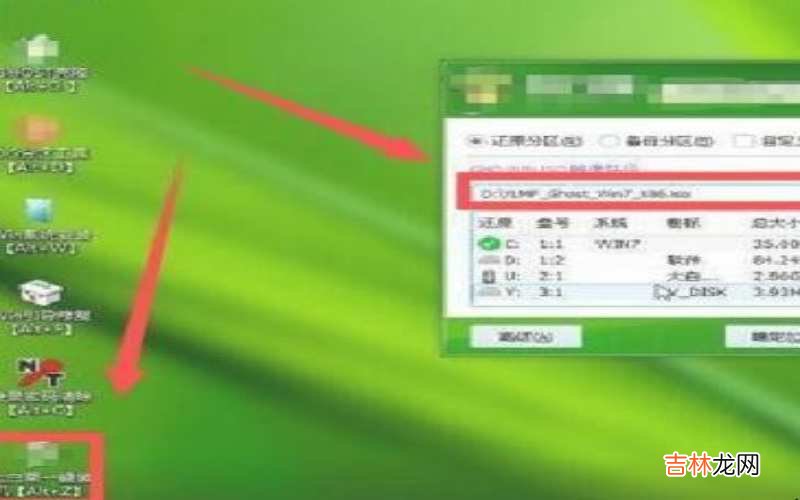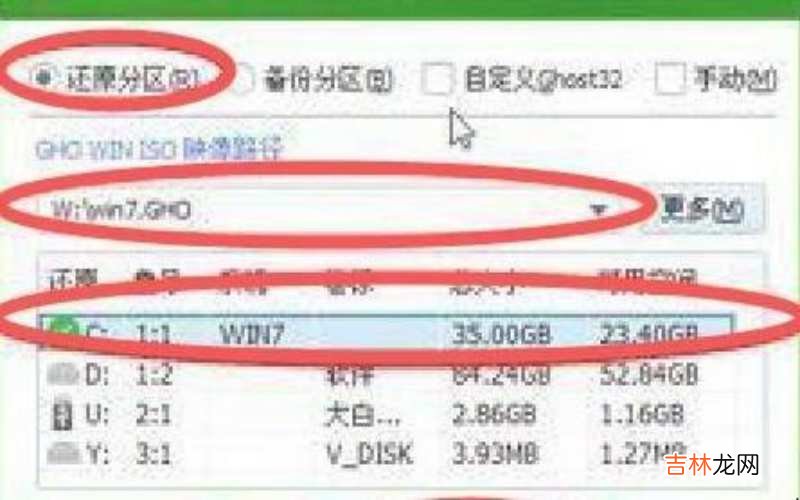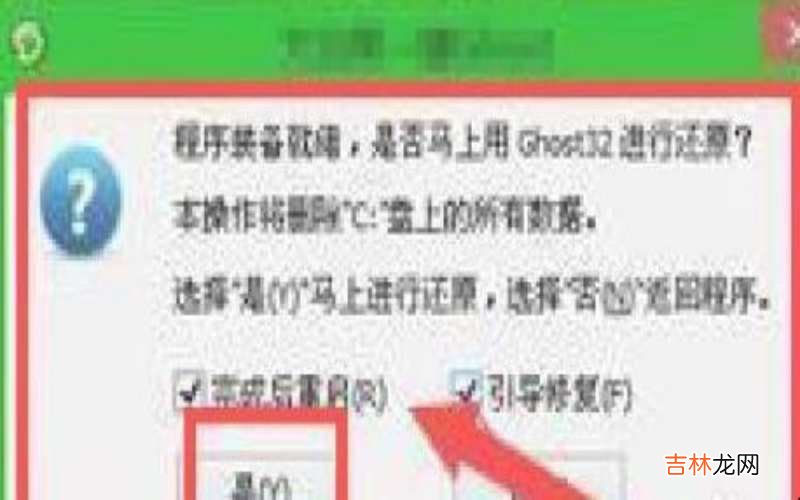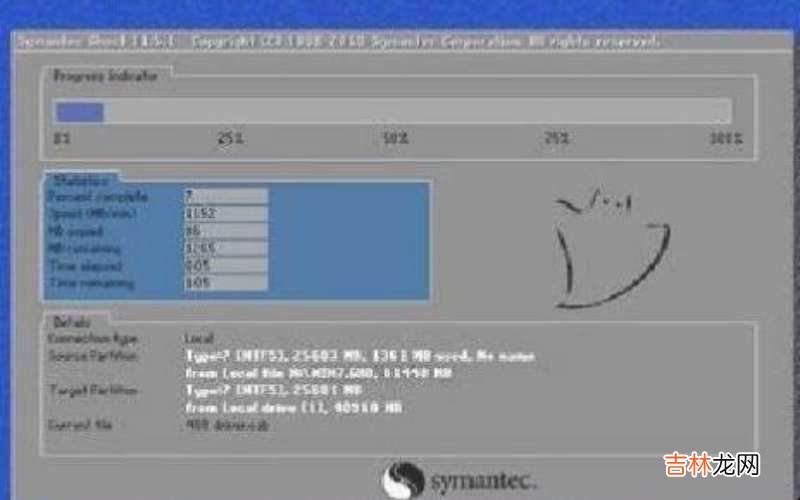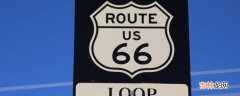有网友问固态硬盘装系统怎么设置?

文章插图
固态硬盘第一、将下载好的win10或win7系统iso镜像文件直接复制到U盘的GHO目录下 。
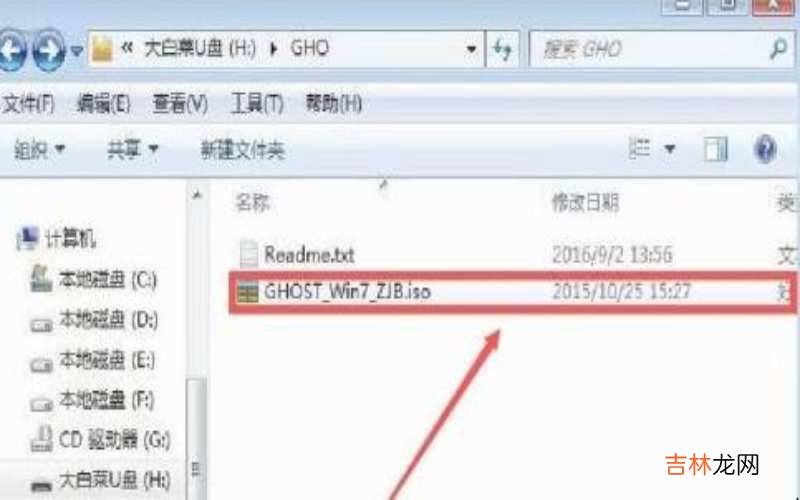
文章插图
固态硬盘第二、在装有固态硬盘的电脑上插入U盘,重启后不停按F第十二、F1第一、Esc等快捷键打开启动菜单,选择U盘选项回车,比如General UDisk 5.00,如果这些启动键不支持你的的电脑,查看第二点设置U盘启动方法 。
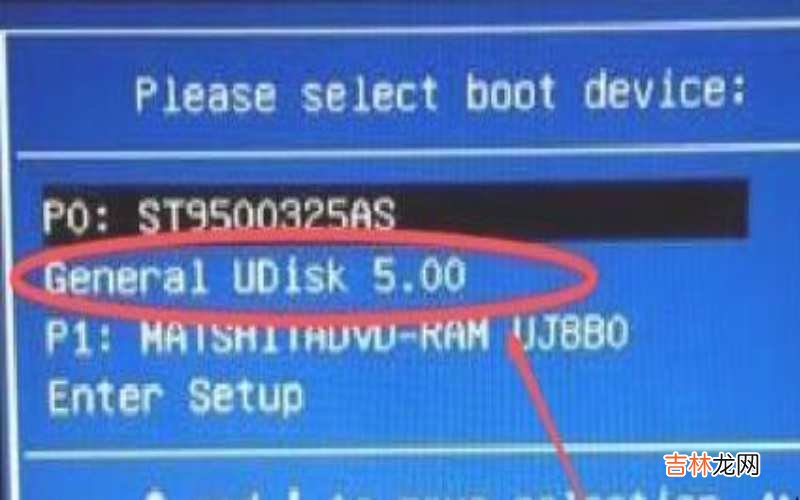
文章插图
固态硬盘第三、从U盘启动进入到这个菜单,按方向键,选择【02】选项,回车,启动pe系统 。
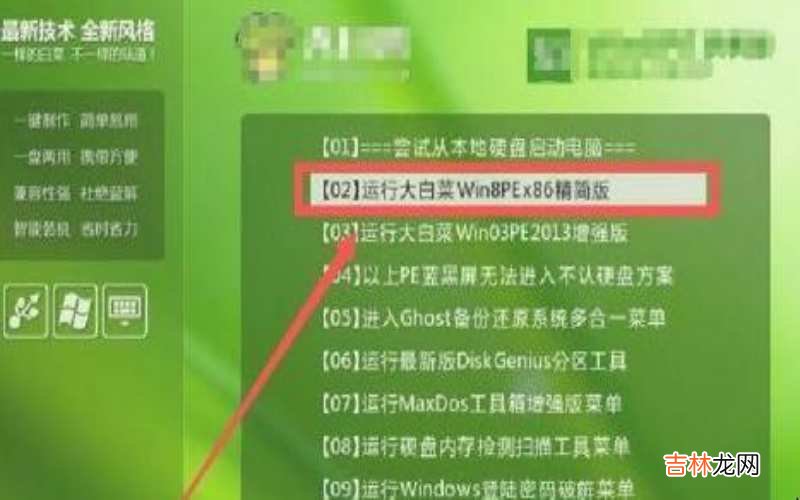
文章插图
固态硬盘第四、进入pe系统,先对固态硬盘进行分区,双击打开“DG分区工具”,右键点击硬盘,选择“快速分区” 。
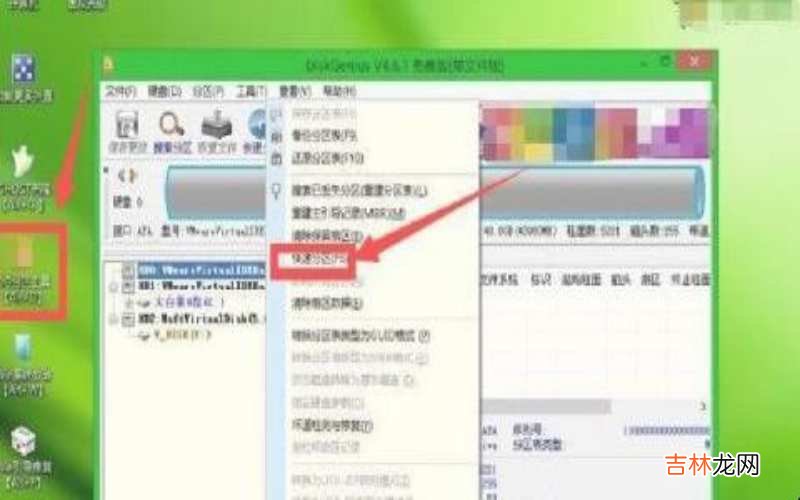
文章插图
固态硬盘第五、设置分区的数目和分区的大小,一般C盘建议大一些,至少在35G以上,固态硬盘要勾选“对齐分区”表示4k对齐,点击确定,进行硬盘分区 。
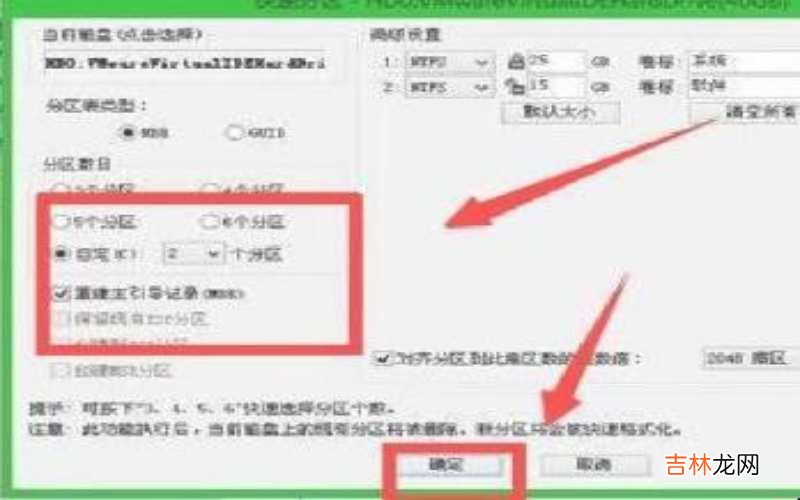
文章插图
固态硬盘第六、固态硬盘分区完成后,打开pe盘“一键装机”,映像路径选择Win7系统iso镜像,此时会自动提取gho文件,点击下拉框,选择gho文件 。
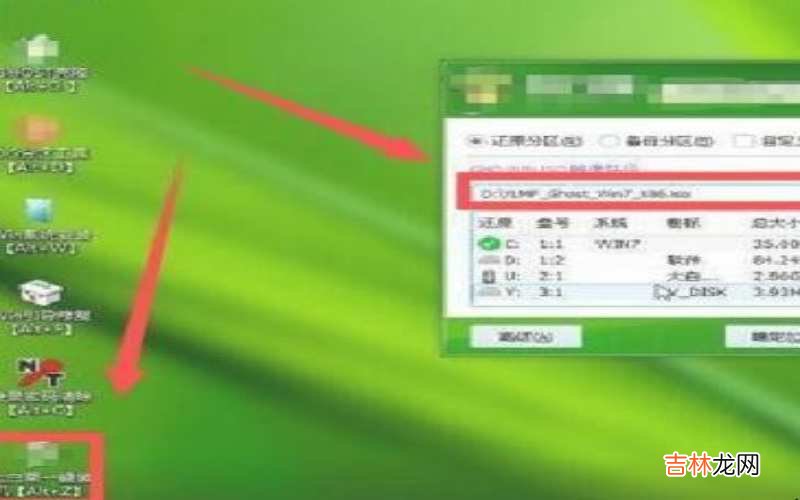
文章插图
固态硬盘第七、然后点击“还原分区”,选择安装位置,一般选择C盘,如果不显示C盘,可以根据“卷标”、磁盘大小选择,然后点击确定 。
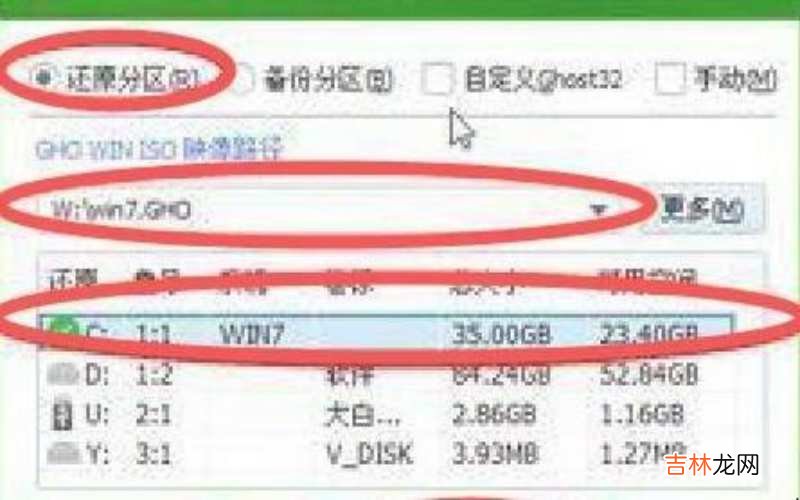
文章插图
固态硬盘【固态硬盘装系统需要设置什么 固态硬盘装系统怎么设置?】第八、在弹出的窗口中,勾选“完成后重启”和“引导修复”,然后点击“是”,开始执行系统还原 。
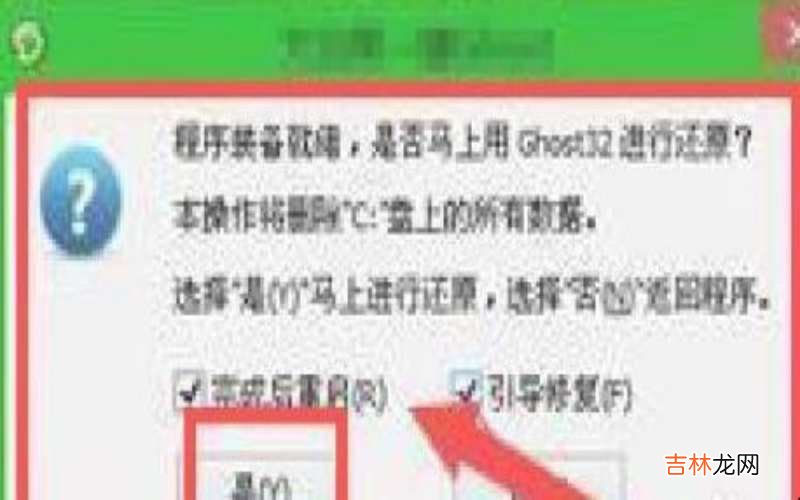
文章插图
固态硬盘第九、系统还原到C盘的操作大概需要5分钟的时间,不必着急 。
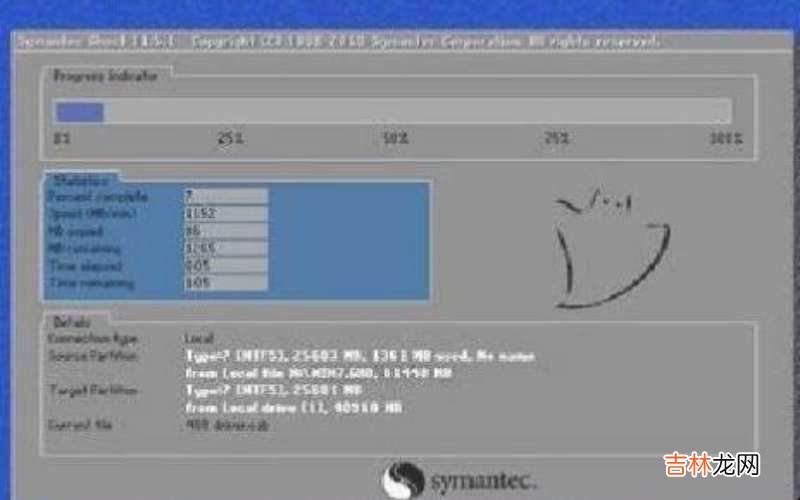
文章插图
固态硬盘第十、系统还原完成后电脑会自动重启,拔出U盘,重新启动并进入安装界面,继续进行系统安装和配置 。

文章插图
固态硬盘1第一、安装过程需多次重启电脑,最后启动进入全新系统桌面,固态硬盘就装上系统了 。

文章插图
固态硬盘以上就是对于固态硬盘装系统怎么设置的相关内容 。
经验总结扩展阅读
-
-
-
-
-
健康周谈|房事后,为何女生会产生腹痛感?医生:5个原因有必要了解一下!
-
男子山中捡到玉佩,拿给瞎婆婆辨认,瞎婆婆说来历不凡需慎用
-
-
|二十年前母亲卖房给姑姑治病,二十年后我结婚,姑姑送房又送车
-
-
eliauk和aurora是情侣名吗,eliauk和aurora是情侣名吗?
-
-
-
-
-
白娘子 网红胖猴仔扮白娘子,选个教练当“相公”,网友:这是条大蟒吧
-
-
-
-
高速救援12122为啥打不通,高速公路上的紧急服务电话是多少
-
电饭煲没放内胆就倒水的后果,向未放内胆的电饭煲里倒了水后怎么办?