有网友问电脑怎么装双系统?

文章插图
电脑怎么装双系统
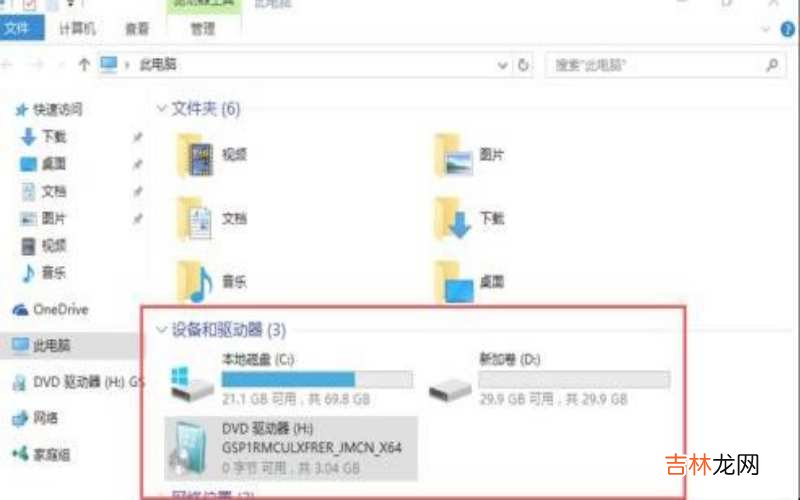
文章插图
电脑怎么装双系统

文章插图
电脑怎么装双系统

文章插图
电脑怎么装双系统

文章插图
电脑怎么装双系统

文章插图
电脑怎么装双系统

文章插图
电脑怎么装双系统
【电脑装双系统 电脑怎么装双系统?】

文章插图
电脑怎么装双系统

文章插图
电脑怎么装双系统
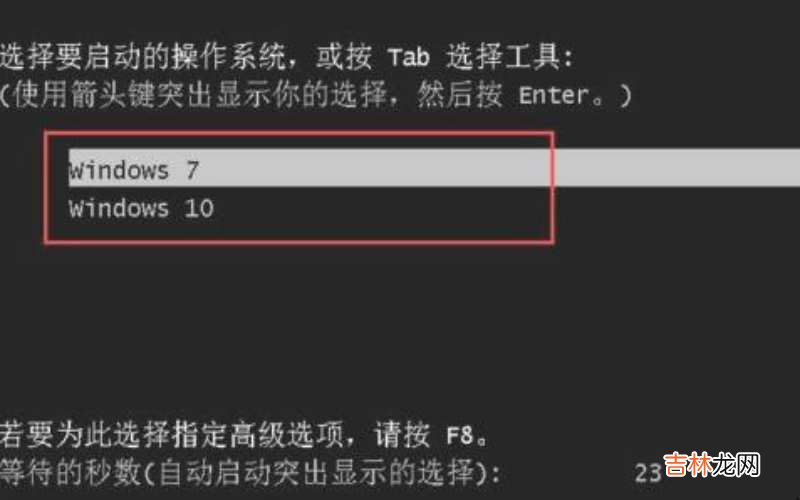
文章插图
电脑怎么装双系统
经验总结扩展阅读
- 华为电脑怎么还原系统 电脑怎么还原系统?
- 安卓手机怎么连接AirPods 安卓手机怎么连接电脑?
- 笔记本电脑黑屏是显卡坏了吗 笔记本电脑黑屏是什么原因造成的?
- 如何调节电脑屏幕大小 如何调节电脑屏幕亮度?
- 电脑没有声音怎么回事 电脑没有声音怎么回事?
- 电脑休眠和睡眠的哪个好 电脑休眠和睡眠的区别是什么?
- 电脑黑屏蓝屏是什么原因 电脑经常蓝屏是什么原因?
- 怎么给电脑设置开机动画 怎么给电脑设置开机密码?
- 电脑系统重装失败开不了机怎么办?
- 电脑显卡在哪个位置 电脑显卡在哪个位置?














