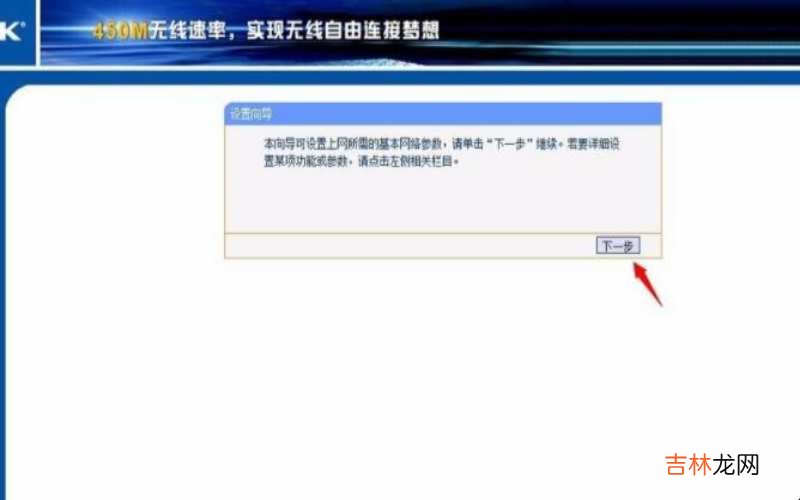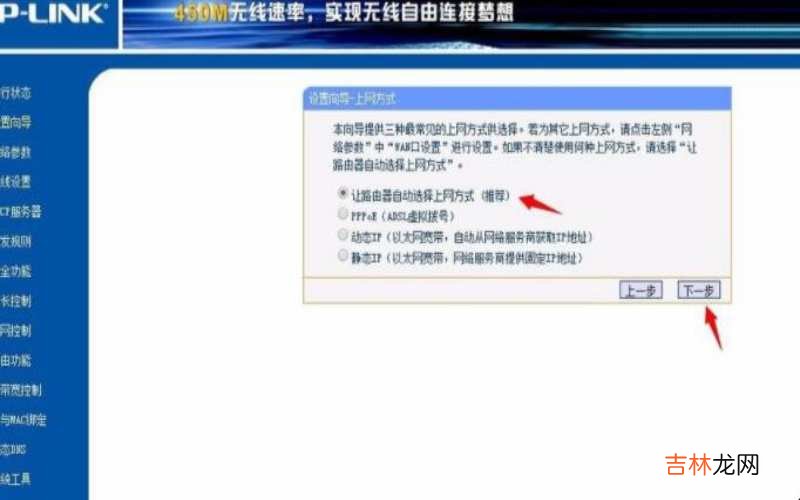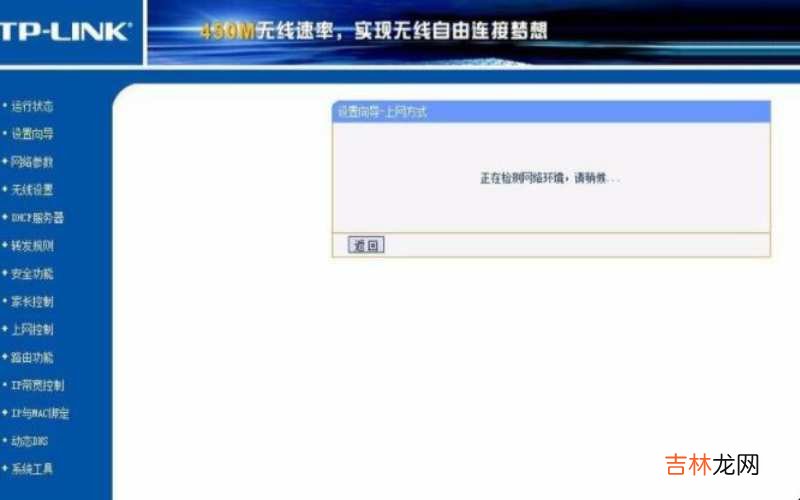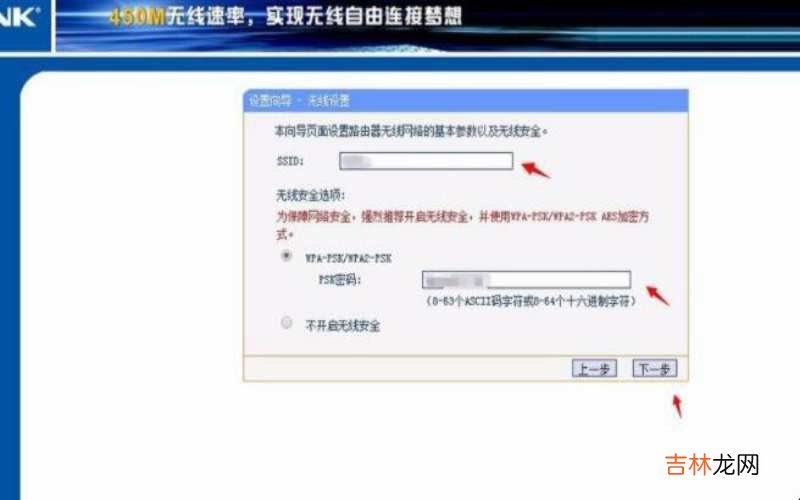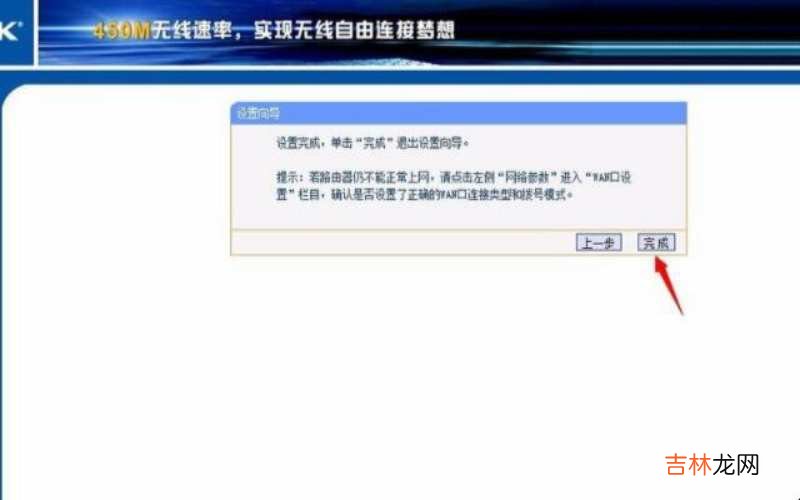有网友问怎么设置路由器?
第一、把路由器的硬件连接好,如图所示,将网口和电脑通过路由器连接 。

文章插图
怎么设置路由器第二、在浏览器中输入“tplogin 。cn”,点击回车,进入路由器设置界面,如图所示,设置输入自己路由器的密码 。

文章插图
怎么设置路由器第三、点击弹出界面左侧选项中的“设置向导”,如图所示 。

文章插图
怎么设置路由器第四、点击“下一步”,来到网络搜索界面,根据自己的情况选择系统推荐的获取方式,如图所示,再继续点击“下一步” 。
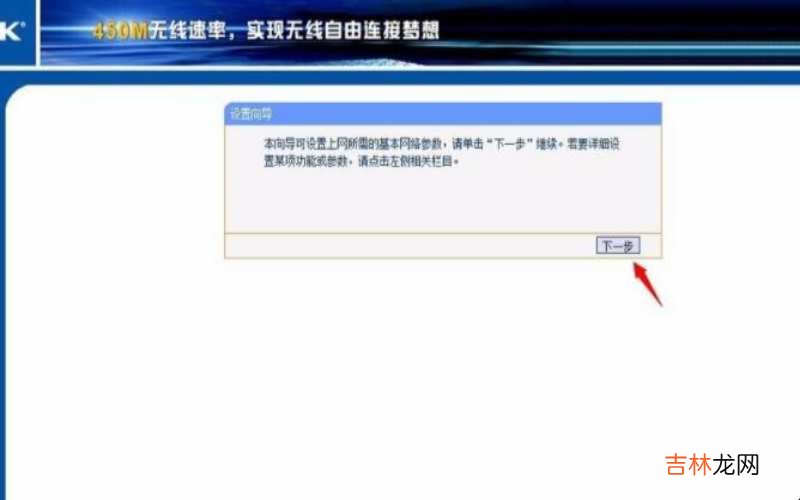
文章插图
怎么设置路由器
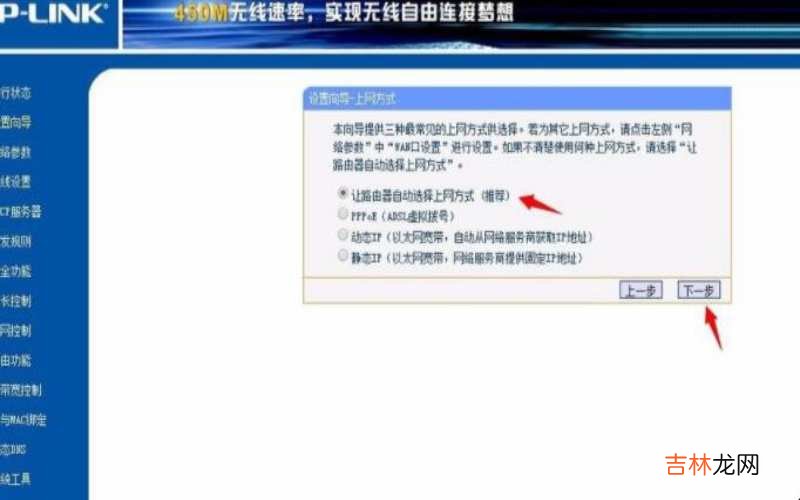
文章插图
怎么设置路由器
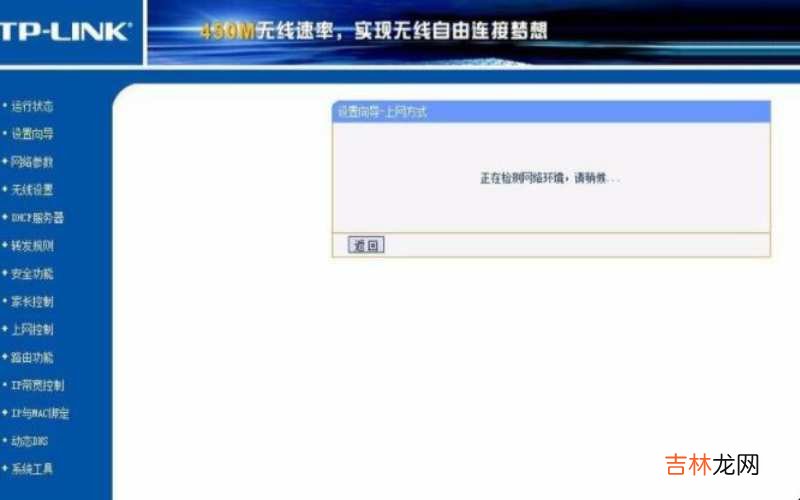
文章插图
怎么设置路由器第五、在搜索出来的网络中,我们需要输入自己开通互联网时自己家的宽带帐号和密码,如图所示 。
【怎么设置路由器wifi设置教程 怎么设置路由器?】

文章插图
怎么设置路由器第六、设置自己家宽带wifi的名称和登录密码,如图所示 。
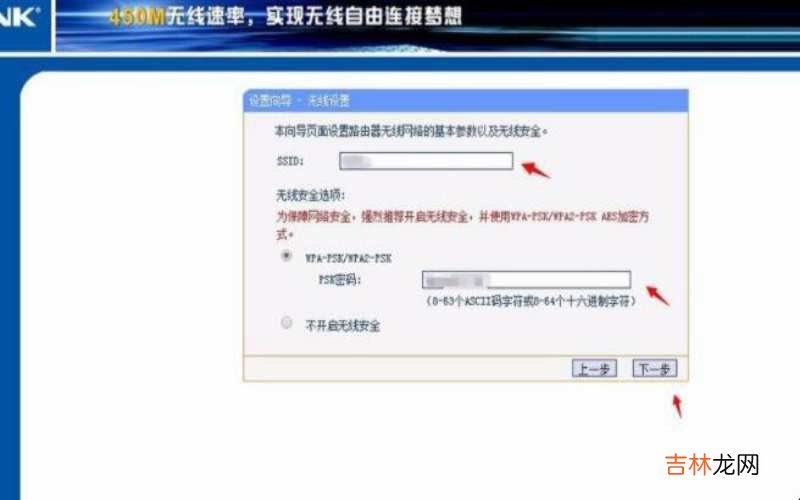
文章插图
怎么设置路由器第七、设置完成后,点击“完成”即可 。这时候,路由器就开始尝试连接互联网,只要按照上述步骤进行,一般都会成功连接的 。
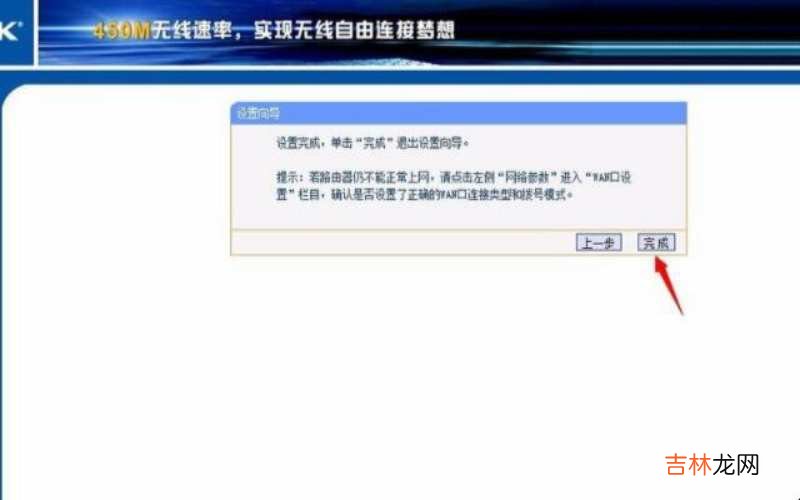
文章插图
怎么设置路由器以上就是给各位带来的关于怎么设置路由器的全部内容了 。
经验总结扩展阅读
-
-
午后的白日梦|火山边的黑色小屋,现实中的诗意生活,大海与山脉近在眼前
-
2023年9月20日修建坟墓吉日一览表 2023年农历八月初六修建坟墓吉日
-
-
龙虾隔夜加热还能吃吗,熟龙虾过夜明天热一下可以吃吗 龙虾第二天怎么热
-
-
2023年9月18日摆渡好不好 2023年9月18日摆渡吉日一览表
-
-
-
-
知识产权专业就业前景及就业方向好不好 薪资待遇怎么样
-
-
-
-
-
2022五一西宁旅游哪里玩 五一劳动节西宁游玩值得去的地方
-
-
-
-
|网红广东雨神退网,许华升和他的矛盾一直存在,到底是谁的错?