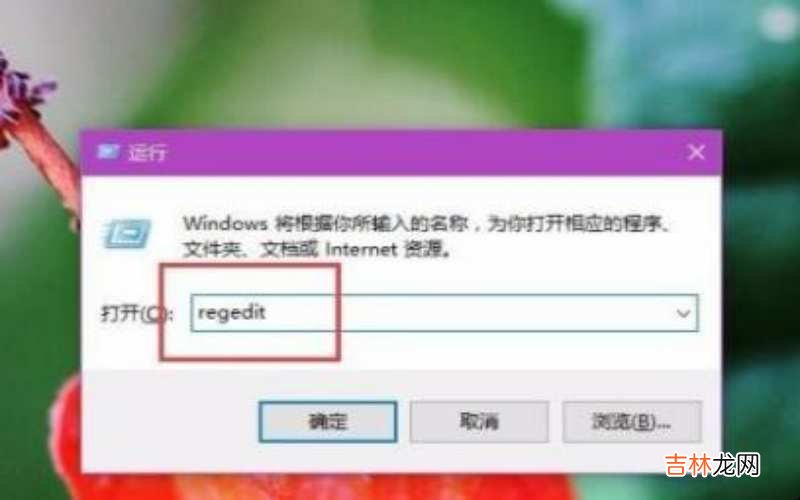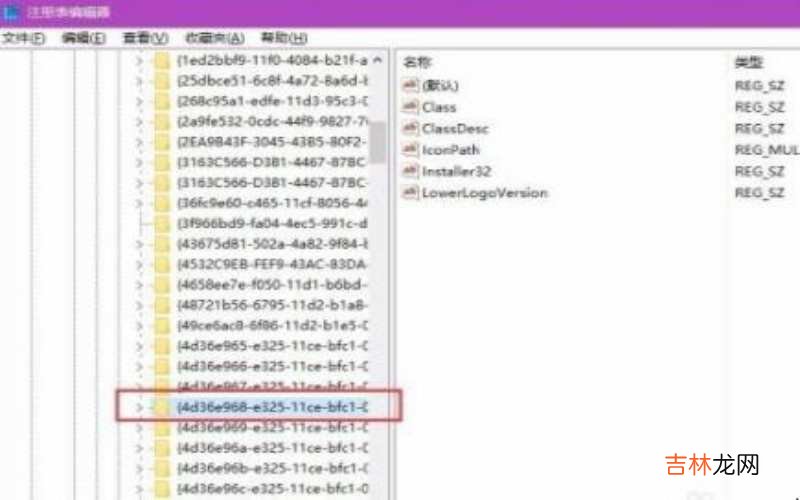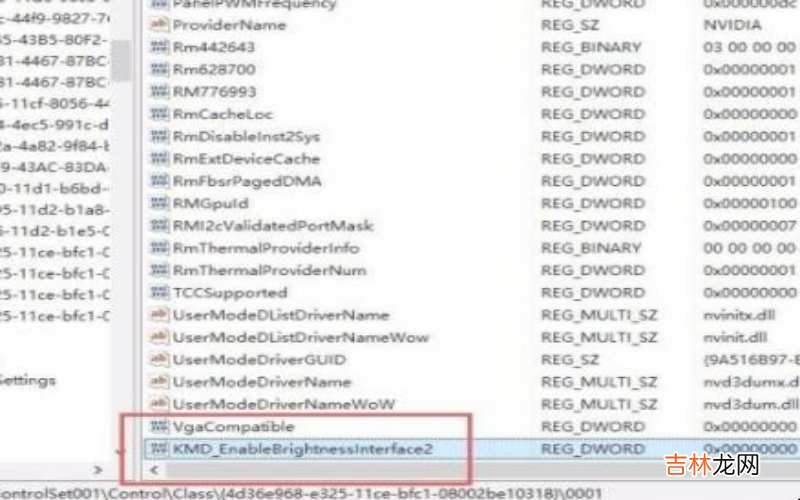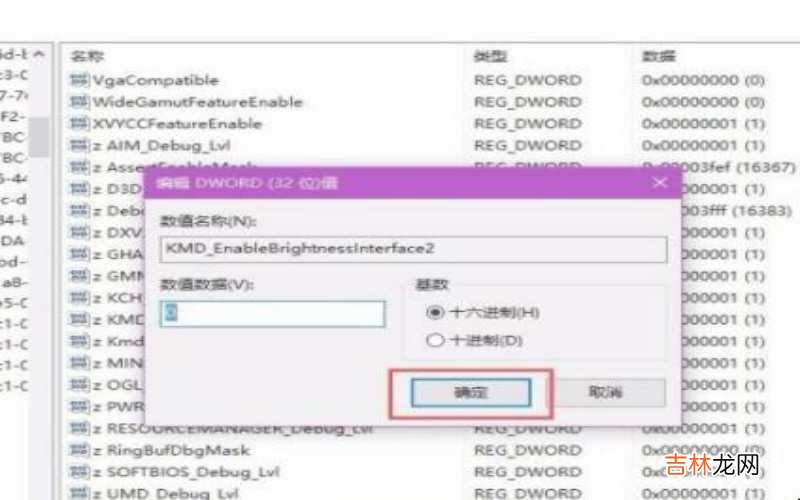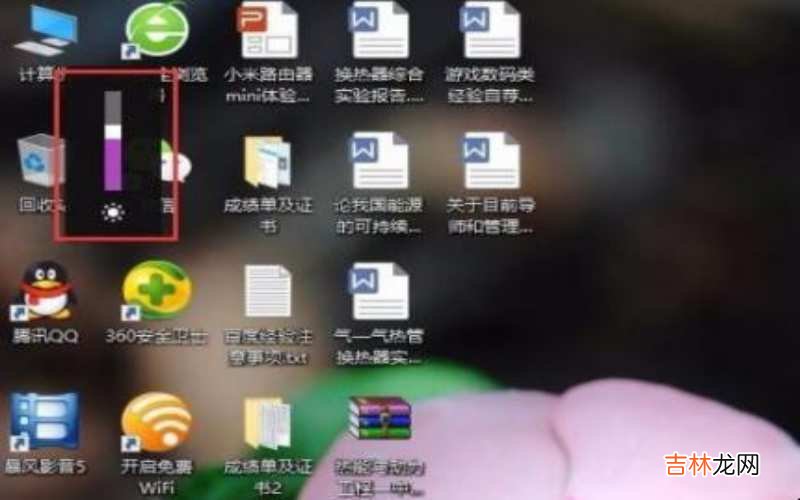有网友问win10电脑亮度调节失灵怎么办?
第一、首先,请大家在桌面上按下Windows徽标键+R键,打开运行菜单窗口,在窗口中输入“regedit”关键字,按下回车键之后打开注册表编辑器;
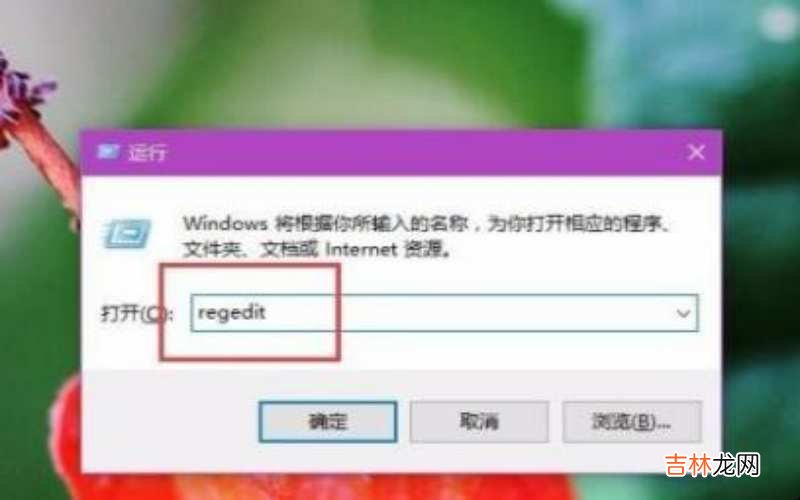
文章插图
win10电脑亮度调节失灵怎么办第二、打开注册表编辑器主页面之后,在页面左侧依次双击打开以下栏目,并将其定位到指定子项 。HKEY_LOCAL_MACHINE\SYSTEM\ControlSet001\Control\Class\{4d36e968-e325-11ce-bfc1-08002be10318};
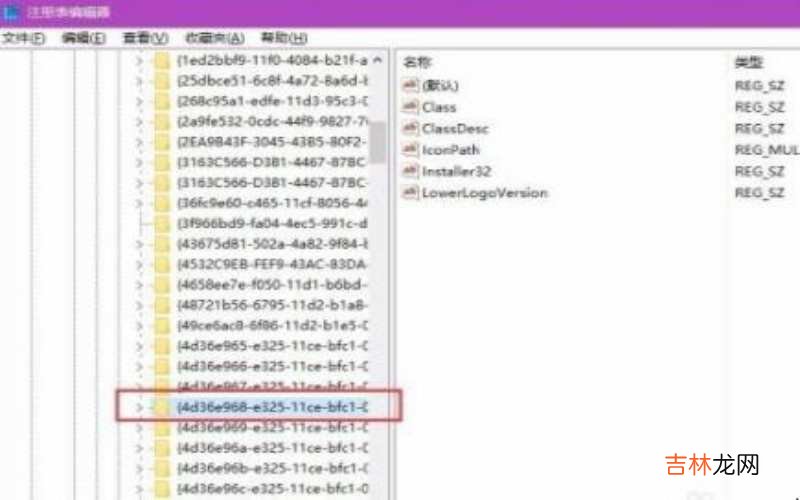
文章插图
win10电脑亮度调节失灵怎么办第三、接下来,双击打开{4d36e968-e325-11ce-bfc1-08002be10318}子项之后,在该项下找到0000和0001两个子项,然后对着0000子项击右键,选择“新建-DWORD(32位)值”选项;

文章插图
win10电脑亮度调节失灵怎么办第四、接下来,我们将该新建的子项命名为“KMD_EnableBrightnessInterface2”,然后双击打开该子项值,将该子项值修改为“0”;

文章插图
win10电脑亮度调节失灵怎么办

文章插图
win10电脑亮度调节失灵怎么办第五、接下来,按照同样的步骤,在子项0001目录下击右键,选择“新建-DWORD(32位)值”选项,并将其命名为“KMD_EnableBrightnessInterface2”,然后双击打开该子项值,将该子项值修改为“0”;
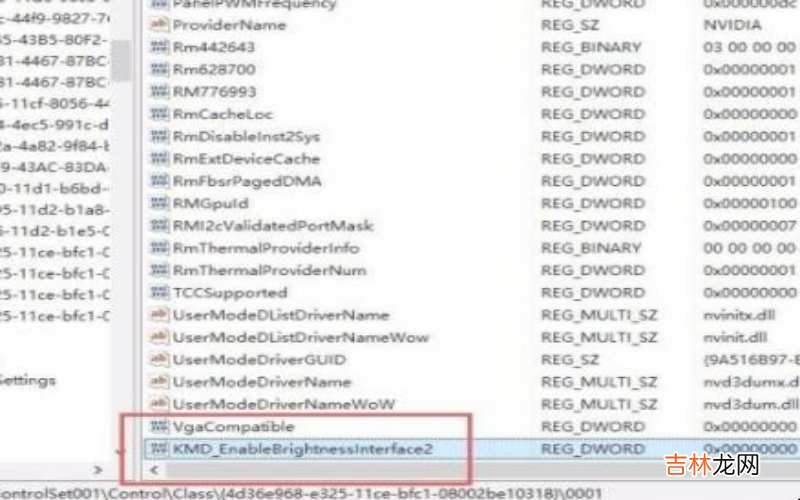
文章插图
win10电脑亮度调节失灵怎么办
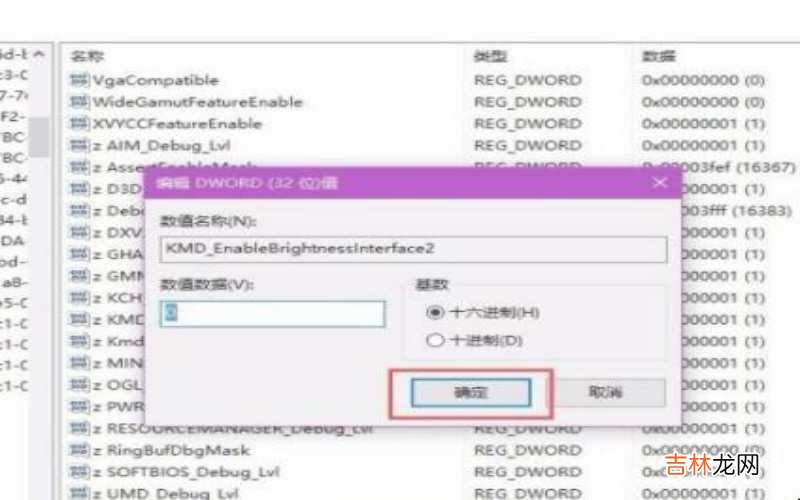
文章插图
win10电脑亮度调节失灵怎么办第六、接下来,请大家检查一下是否能够修改屏幕亮度啦,一般来说利用笔记本电脑上面的Fn键+功能按键即可修改屏幕亮度 。
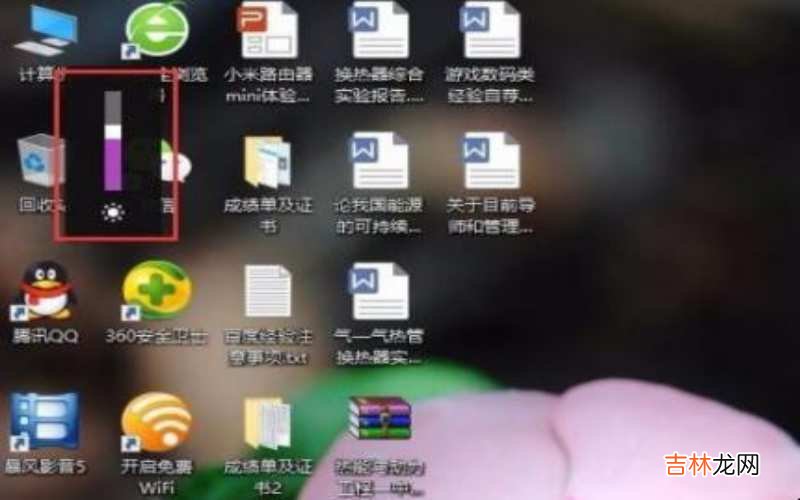
文章插图
win10电脑亮度调节失灵怎么办【win10电脑亮度调节失灵怎么办?】关于win10电脑亮度调节失灵怎么办的相关内容就介绍到这里了 。
经验总结扩展阅读
-
-
跪跳起主要练什么,练跆拳道时候,跪姿下,然后小腿用力弹跳起来。。。怎么回事~~~为什么我做不到这个动作?小腿没力怎么练?
-
-
-
-
-
led声控吸顶灯怎么安装 led声控吸顶灯安装方法【详解】
-
晚安墨然|人到中年,异性之间关系不纯洁,都是从这些小事开始的
-
-
2023年11月财神方位查询 2023年11月每日发财财神方位表
-
-
-
-
-
-
-
-
-
-